Cómo reparar archivos de datos .ost y .pst de Outlook dañados
Miscelánea / / November 28, 2021
Reparar archivos de datos corruptos .ost y .pst de Outlook: Microsoft tiene sus propias aplicaciones de Office que vienen en un paquete llamado Microsoft Office que consta de todos los módulos / aplicaciones que se requieren para operar una organización de manera eficiente. Por ejemplo, Microsoft Word se utiliza para crear documentos, Microsoft PowerPoint para crear presentaciones, Microsoft Outlook para proporcionar Calendario, Administrador de eventos, etc.
Microsoft Outlook es una de las aplicaciones más populares de Microsoft Office. Es un diseño de administrador de información personal fuera de línea para varias plataformas como MS Windows y MAC. MS Outlook está diseñado para funcionar como una aplicación de correo electrónico. También tiene muchas otras características que incluyen calendario, administrador de tareas, administrador de eventos, diarios, navegación web, etc. También se puede utilizar para compartir varios archivos y documentos con varios usuarios.

MS Outlook almacena la copia de todos los correos electrónicos, contactos, calendarios, diarios, etc. Todos los datos anteriores se guardan en dos formatos de archivo que son OST y PST, según el tipo de cuenta para el acceso sin conexión.
Archivos OST: OST es una carpeta sin conexión en MS Outlook. Estos archivos permiten guardar datos de Outlook en modo fuera de línea y se pueden sincronizar automáticamente cuando se conecta a Internet. Todos los datos sin conexión guardados se almacenan en el servidor de MS Exchange. Esta función permite al usuario leer, eliminar, redactar o incluso enviar respuestas de correos electrónicos en modo fuera de línea.
Archivos PST: Los archivos PST, también conocidos como tabla de almacenamiento personal, son una carpeta de almacenamiento personal o en línea. Los datos se almacenan en servidores, excepto en el servidor de intercambio (donde se almacenan los datos guardados de los archivos OST) y en el disco duro de los usuarios. IMAP y HTTP usan carpetas de archivos PST. Entonces, todos los correos electrónicos que se envían o reciben o adjuntan a ellos se almacenan en formato PST. Todos los correos electrónicos, diarios, calendarios, contactos que se almacenan localmente también se guardan en formato .pst.
Los archivos PST y OST son muy grandes. Estos archivos pueden acumular muchos años de correos electrónicos, contactos, citas, etc. En los primeros días, los archivos PST / OST se limitaban al tamaño de 2 GB, pero en estos días pueden crecer hasta muchos terabytes. A medida que aumenta el tamaño de estos archivos, pueden causar varios problemas con un lapso de tiempo. Los problemas que surgen pueden ser:
- Los archivos pueden dejar de funcionar
- Tendrá problemas de búsqueda o indexación
- Los archivos pueden dañarse, dañarse o faltar
Para resolver todos los problemas anteriores, todas las versiones de escritorio de Outlook se proporcionan con una herramienta de reparación llamada Herramienta de reparación de índices de Microsoft Outlook para solucionar y solucionar problemas con archivos .ost y .pst. La herramienta de reparación de índices está disponible en el directorio de instalación de Office.
Contenido
- Reparar archivos de datos corruptos .ost y .pst de Outlook
- Método 1: reparar el archivo de datos de Outlook sin conexión dañado (archivo .OST)
- Método 2: reparar el archivo de datos de Outlook en línea dañado (archivo .PST)
Reparar archivos de datos corruptos .ost y .pst de Outlook
Para reparar archivos de datos de Outlook dañados: archivos .ost y archivos .pst y para recuperar elementos faltantes de la bandeja de entrada, siga los pasos a continuación:
Método 1: reparar el archivo de datos de Outlook sin conexión dañado (archivo .OST)
Para solucionar problemas con los archivos .ost, primero cierre la aplicación de correo electrónico y luego siga los pasos a continuación:
1.Buscar Panel de control en la búsqueda de Windows y luego haga clic en el resultado de la búsqueda.

2.Haga clic en Cuentas de usuario en Panel de control.

3.A continuación, haga clic en Correo.
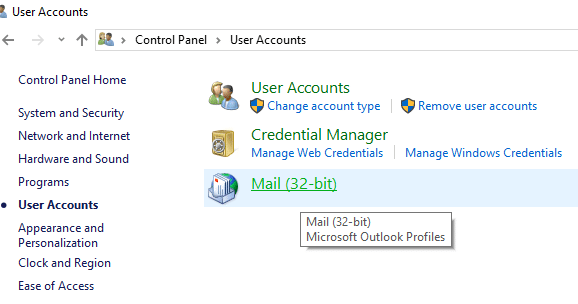
4. Después de hacer clic en “Correo”, si no tiene ningún perfil agregado, aparecerá el cuadro de abajo. (Si ya ha agregado algún perfil, vaya al paso 6).

5.Haga clic en el Agregar botón y agregue Perfil. Si no desea agregar ningún perfil, simplemente haga clic en Aceptar. Outlook se creará como perfil predeterminado.
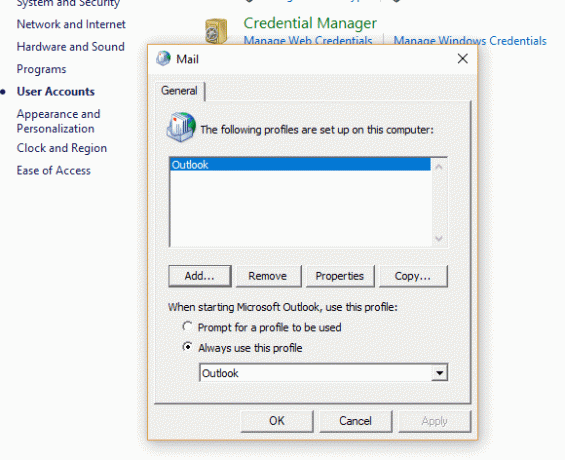
6. Si ya ha agregado algún perfil, en "Configuración de correo: Outlook" haga clic en "Mostrar perfiles”.
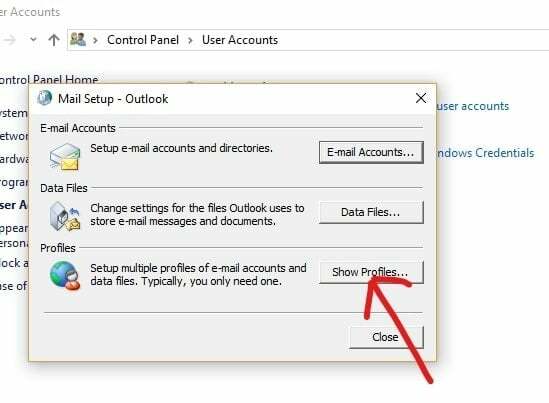
7.Aparecerán todos los perfiles disponibles.
Nota: Aquí solo está disponible un perfil predeterminado "Outlook")

8.Seleccione el perfil desea corregir de los perfiles disponibles.

9.A continuación, haga clic en el Propiedades botón.

10.A continuación, haga clic en el Cuentas de correo electrónico botón.
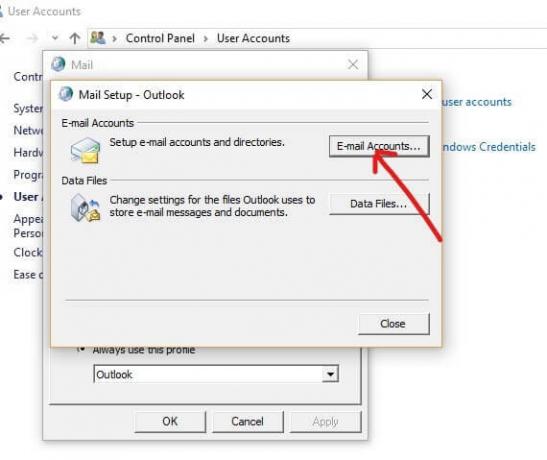
11.Ahora, en Configuración de la cuenta, haga clic en el Ficha Archivos de datos.

12.Selecciona elcuenta dañada de cuentas disponibles.
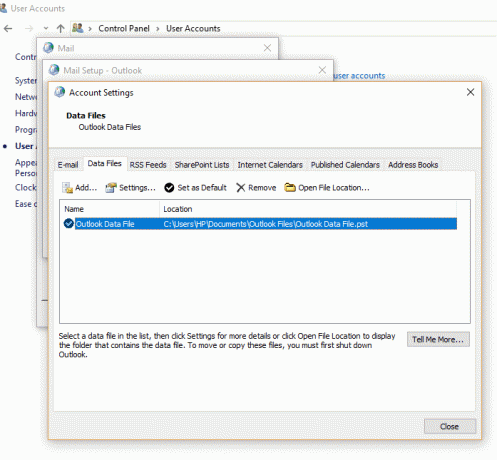
13.Haga clic en el Abrir localización de archivo botón.
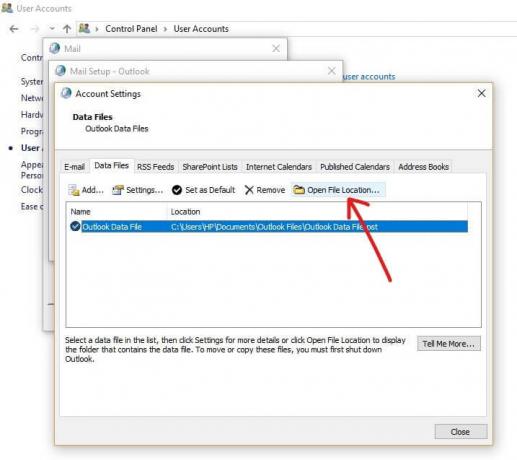
14.Haga clic en el botón de cierre para "Configuración de cuentas", "Configuración de correo" y "Correo”.
15.Haga clic con el botón derecho en el archivo .ost de la cuenta que tiene un problema y haga clic en el Botón Eliminar.

Una vez que se completen todos los pasos anteriores, abra la versión de escritorio de Outlook nuevamente y vuelva a crear el archivo .ost para la cuenta que desea reparar.
Esto lo hará con éxito Reparar archivos de datos de Outlook dañados (.OST) y podrá acceder a Microsoft Outlook sin ningún problema.
Método 2: reparar el archivo de datos de Outlook en línea dañado (archivo .PST)
Para solucionar problemas con archivos .pst, primero cierre la aplicación Outlook y luego siga los pasos a continuación:
1.Abra la ventana Ejecutar usando Tecla de Windows + R.

2. Escriba la ruta a continuación y haga clic en Aceptar.
C: \ Archivos de programa (x86) \ Microsoft Office \ root \ Office16
Nota IMPORTANTE: La ruta anterior se aplica a Office 2016, Office 2019 y Office 365. Si tiene Outlook 2013, en lugar de la ruta anterior, use: C: \ Archivos de programa (x86) \ Microsoft Office \ Office15. Para Outlook 2010, cambie Office15 a Office14 y para Outlook 2007 cambie Office15 de la ruta a Office13.

3.Haga clic en el Botón Aceptar.

4.Haga doble clic en el Archivo SCANPST para abrir el Experiencia de reparación de la bandeja de entrada de Microsoft Outlook.
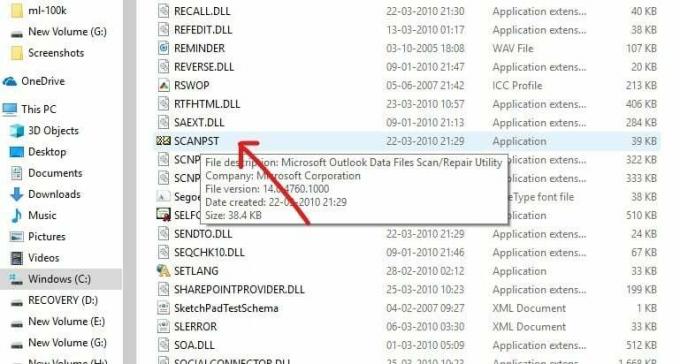
5. Se abrirá el cuadro de abajo.

6.Haga clic en el Botón Examinar en la Herramienta de reparación de la bandeja de entrada de Microsoft Outlook.

7.Busque el archivo .pst que desea reparar.
8.A continuación, haga clic en el Botón Abrir.

9.El El archivo seleccionado se abrirá en la herramienta de reparación de la bandeja de entrada de Microsoft Outlook.
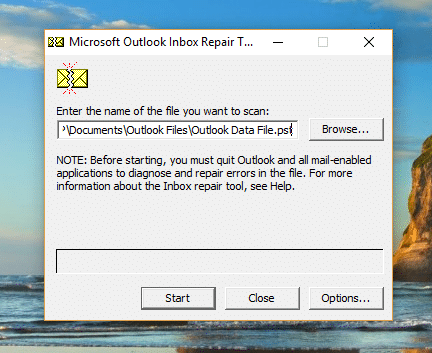
10.Una vez que se cargue el archivo seleccionado, haga clic en el Botón de inicio.

11. Aparecerá el cuadro de abajo que mostrará que el archivo seleccionado ha sido escaneado.
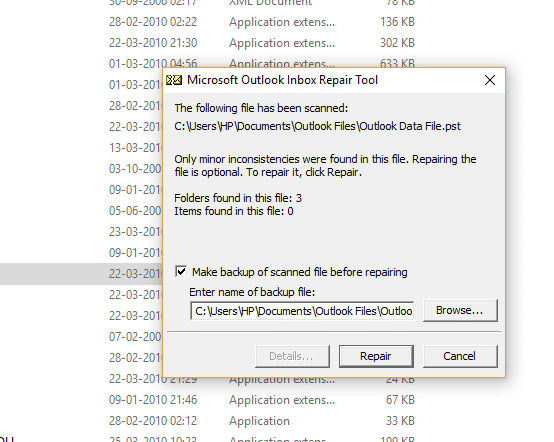
12.Marca de verificación “Haga una copia de seguridad del archivo escaneado antes de repararlo”Si no está marcado.
13.Después de escanear el archivo .PST, haga clic en el Botón de reparación.
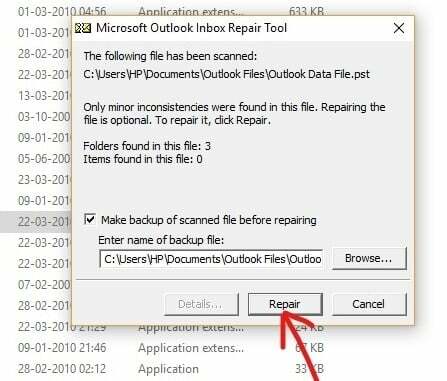
14.Después de que finalice la reparación, busque las estadísticas en el programa para verificar si aún quedan algunos errores restantes o no. Si los hay, continúe ejecutando la reparación una y otra vez hasta que no queden errores.
Nota:Inicialmente, la reparación será lenta, pero tan pronto como el error comience a solucionarse, el proceso se acelerará.
15.Después de completar los pasos anteriores, el La herramienta de reparación de la bandeja de entrada de Microsoft Outlook reparará el archivo .pst que seleccionó anteriormente. Una vez que se complete la reparación, ahora puede iniciar Outlook y su problema con la cuenta ya debería estar resuelto.
Por lo tanto, siguiendo cuidadosamente el proceso anterior paso a paso, puede reparar fácilmente los archivos de datos de Outlook dañados, ya sea que estén en .ost formato o .pst formato.
Recomendado:
- ¿El disco duro externo no aparece o no se reconoce? ¡Aquí es cómo solucionarlo!
- Siempre inicie el navegador web en modo de navegación privada de forma predeterminada
- Cómo instalar ADB (Android Debug Bridge) en Windows 10
- Instalar y configurar XAMPP en Windows 10
Espero que este artículo te haya sido útil y ahora puedes arreglar archivos de datos corruptos de Outlook .ost y .pst, pero si aún tiene alguna pregunta con respecto a este tutorial, no dude en hacerla en la sección de comentarios.



