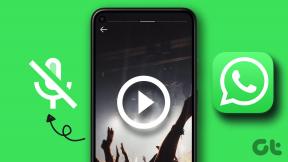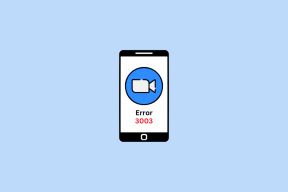9 mejores consejos de productividad de notas adhesivas para usuarios de Windows 10
Miscelánea / / November 29, 2021
Siempre que lo necesite anote un número de teléfono rápidamente, lo primero que busca es una nota adhesiva. A menudo, termino usando los de software en mi PC con Windows. Sí, Sticky Notes es posiblemente una de las características convenientes de Windows. Quizás, lo mejor de esto es su acceso con un solo clic. Agregue una nota que puede olvidar por completo hasta que la necesite nuevamente.

Sticky Notes es liviano y ofrece una forma útil de agrupar todos sus recordatorios e información importante bajo un solo techo. los Actualización de octubre de Windows 10 le dio a esta función un impulso muy necesario, y ahora Sticky Notes tiene muchas funciones bajo la manga.
Ahora, puede hacer mucho más que simplemente agregar fragmentos de información. Y en esta publicación de hoy exploraremos todos los consejos y trucos (ocultos o los que sean) para aumentar su productividad.
1. Sincronizar con tu Android
Una de las características más nuevas de Sticky Notes es su capacidades de sincronización. Este le permite sincronizar notas en varios dispositivos, incluido su teléfono Android. Y la aplicación OneNote Beta es responsable de esa magia.
Pero antes de activar la sincronización, debes asegurarte de haber conectado tu cuenta de Microsoft a Sticky Notes.
Paso 1: Abra Configuración tocando el ícono Cog. Desplácese hacia abajo hasta que vea la opción Sincronizar ahora y tóquela.

Si no tiene demasiadas notas, la sincronización no llevará mucho tiempo.
Paso 2: Para unirse al programa beta, abra la aplicación OneNote en Play Store. Desplácese hacia abajo y toque "Unirse" debajo del banner Unirse a la beta.


Unirse al programa Beta puede llevar entre 15 y 20 minutos.
Paso 4: Una vez que se complete el proceso, actualice la aplicación. Una vez hecho esto, ábralo y verá la cuarta pestaña de Notas adhesivas.

La sincronización inicial puede tardar un poco. Pero una vez hecho esto, podrás sincronizar notas adhesivas entre el teléfono y la PC sin problemas.
Descargo de responsabilidad: Las aplicaciones en prueba beta vienen con su parte de errores y problemas. Debe unirse al programa beta solo cuando esté seguro de los riesgos que implica el uso de una aplicación beta.
También en Guiding Tech
2. Acceder a notas en la web
Gracias a la sincronización entre dispositivos, también puede acceder a notas adhesivas en la web. Eso es importante cuando estas lejos de tu PCo cuando trabaja desde una computadora diferente.

Una vez más, la versión web de OneNote lo hace posible. Todo lo que tiene que hacer es visitar el sitio web de OneNote (enlace a continuación) e iniciar sesión con sus credenciales de Microsoft. Luego, incluso puede agregar notas desde la web, y las mismas se sincronizarán con los otros dispositivos.
Visite OneNote Web
3. Establecer recordatorios con Cortana
Algunos de nosotros a menudo nos olvidamos de los recordatorios hasta después de que hayan pasado la fecha y la hora. Y si ha agregado un recordatorio en Sticky Notes, la ausencia de un mecanismo de alarma dedicado empeora las cosas.

Afortunadamente, Microsoft ha integrado Cortana con Sticky Notes para solucionar estos problemas. Cortana no solo lo agrega a su calendario, sino que también puede hacer que los recordatorios sean repetitivos.
Cuando agregue notas, asegúrese de incluir detalles como la hora, la fecha y el día. Una vez que el sistema lo reconozca, la fuente cambiará a azul y verá una ventana emergente Agregar recordatorio.


Tóquelo y configure el recordatorio según su elección y presione Recordar. Para que esta función funcione, debe activar la opción Habilitar información en Configuración.

Además de los recordatorios, también puede hacer llamadas usando Skype cuando agrega números de teléfono o abre sitios web cuando anota URL.
4. Busque sin problemas
Tus notas adhesivas tienen probablemente una docena o más de notas. En situaciones como esta, es una gran tarea rastrear elementos individuales. En tales casos, utilice la función de búsqueda para buscar notas con palabras clave y frases específicas.

Lo mejor de todo es que la nota o notas relacionadas se dispararán, no es necesario presionar la tecla Intro.
También en Guiding Tech
5. Notas de códigos de colores para una mejor organización
Si todas tus notas se ven iguales, sería un poco aburrido. La solución ideal es codificar con colores cada nota según su título. Por ejemplo, las notas amarillas solo se pueden usar para recordatorios de compras, las moradas para tareas pendientes relacionadas con el trabajo, etc.

Para codificarlos con colores, toque el menú de tres puntos y seleccione un color. Tenga en cuenta que las notas de color pierden su tono cuando cambiar al modo oscuro. Solo una pequeña astilla en la parte superior aparecerá con color.
Lamentablemente, todavía no puede agrupar notas de colores similares (en la lista).
6. ¿Elimina notas directamente?
¿Borra notas a menudo por accidente? Si es así, es hora de que agregue una segunda capa de seguridad para proteger las notas de los torpes.

Para hacerlo, haga clic en Configuración y cambie el interruptor para Confirmar antes de eliminar.
Consejo genial: Para que Sticky Notes se abra al inicio, déjelo abierto cuando apague el sistema. La próxima vez que inicie su sistema, estará allí.
7. Utilice Outlook para restaurar notas adhesivas eliminadas
Incluso después de haber eliminado una nota accidentalmente, existen algunas formas de restaurarla. Una de las formas más sencillas es utilizar Outlook. La carpeta Papelera de Outlook almacena un remanente de las notas eliminadas durante algún tiempo.
Abra la versión web de Outlook y haga clic en Elementos eliminados en el panel izquierdo. Todas las notas antiguas estarán ordenadas.

Haga clic en él y presione Restaurar desde la parte superior de la cinta. Aparecerá en la lista principal de inmediato. ¡Simple, mira!
Si no puede ver las notas eliminadas en Outlook, verifique otras opciones de recuperación mencionadas en la publicación a continuación.
También en Guiding Tech
8. Atajos de teclado para formatear
Es imperativo que las notas importantes se destaquen de un tesoro de notas de aspecto similar. Una de las formas es agregar diferentes estilos de formato. Aunque aparecen debajo de cada nota, es fundamental que conozca los atajos para realizar su trabajo en un tiempo mínimo.
| Propiedad | Atajo |
|---|---|
| Propiedad | Atajo |
| Negrita | Ctrl + B |
| Cursiva | Ctrl + I |
| Subrayar | Ctrl + U |
| Tachado | Ctrl + T |
| Lista de viñetas | Ctrl + Mayús + L |
| Cerrar nota actual | Ctrl + W |
| Borrar | CTRL + D |
Hecho interesante: ¿Sabías que los usuarios de Surface pueden agregar notas con su lápiz?
Utilice notas adhesivas como un profesional
Con todas las actualizaciones más recientes, las notas adhesivas no son solo otro conjunto de notas post-it virtuales. Ahora puede acceder a ellos desde cualquier lugar y utilizarlos como su sistema de recordatorio alternativo.
Con suerte, Microsoft presenta una forma de archivar notas junto con la capacidad de agrupar notas similares en una lista anidada. ¿Estoy pidiendo demasiado? ¡Lo dudo! Con Microsoft impulsando características nuevas e innovadoras a menudo, tal vez veamos estas características pronto.
A continuación: ¿Sabía que el lanzador de Microsoft para Android es compatible con muchas funciones estándar de Windows? Aquí está la guía completa de Microsoft Launcher 5.0 en caso de que decida cambiar a él.