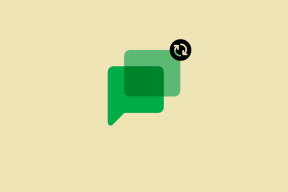Cómo agregar el método abreviado de teclado del menú contextual en Windows 10
Miscelánea / / November 29, 2021
El menú contextual se abre cuando hace clic con el botón derecho del ratón. Funciona en todas partes, como escritorio, navegador y aplicaciones. Algunos teclados vienen con una tecla dedicada para iniciar el Menú de contexto. Para todos los demás, puede agregar un atajo de teclado de menú contextual en su computadora con Windows 10 ahora.

Vamos a utilizar una herramienta de reasignación de botones del teclado que es gratuita y de código abierto. Estoy hablando de PowerToys. Fue desarrollado internamente por Microsoft y tiene muchas características interesantes. Uno de ellos es la capacidad de asignar una función personalizada a cualquier tecla reasignándola.
Vamos a empezar.
¿Qué es PowerToys?
PowerToys debutó con Windows 95 y siempre disfrutó de ser uno de esos actores de fondo. Un conjunto de herramientas de utilidad gratuitas que permitían a los usuarios avanzados un mayor control sobre las funciones menos conocidas de Windows y su funcionamiento. Microsoft continuó modificando PowerToys, agregando y eliminando funciones hasta XP. Todos sabemos lo que fue un desastre de Vista, y PowerToys tampoco recibió soporte para él.

Las cosas cambiaron con el lanzamiento de Windows 10, donde Microsoft finalmente hizo muchas cosas bien. Una de las decisiones fue hacer PowerToys fuente abierta permitiendo que los desarrolladores independientes trabajen en él. El código está disponible en el repositorio de GitHub (enlace a continuación) y viene con algunas herramientas nuevas y antiguas. Uno de ellos es la capacidad de reasignar claves fácilmente. Algunas otras características notables son:
- Selector de color: haga clic en cualquier lugar de una imagen / aplicación para encontrar el código hexadecimal del color
- FancyZones: divide el escritorio en zonas para cambiar el tamaño y organizar las ventanas abiertas
- Image Resizer: cambie rápidamente el tamaño de las imágenes sobre la marcha desde el acceso directo del menú contextual
- Administrador de teclado: reasigna las teclas del teclado a nuevos atajos
- PowerRename: cambie el nombre de los archivos de forma masiva mediante la función de búsqueda y reemplazo
- PowerToys Run: un atajo de la barra de búsqueda avanzada que funciona en todas partes
- Guía de atajos de teclado de Windows: vea todos los atajos de teclado para Windows de un vistazo
Puede ver lo poderosas que son estas herramientas y continúan agregando otras nuevas. Solo había dos o tres funciones disponibles cuando se lanzó por primera vez, una herramienta imprescindible para todos los usuarios de Windows.
Descarga PowerToys
También en Guiding Tech
Cómo reasignar las teclas para agregar el botón de menú contextual
Puede descargar la aplicación PowerToys desde el enlace anterior, si aún no lo ha hecho.
Paso 1: Inicie la aplicación desde el menú Inicio o el área de notificación.

Paso 2: Seleccione la opción Administrador de teclado en la barra lateral izquierda y active el botón Activar Administrador de teclado. Haga clic en Reasignar una clave para comenzar el proceso.

Paso 3: Haga clic en el icono más para agregar una nueva clave. Puede reasignar tantas claves como desee.

Paso 4: En la ventana emergente que aparece a continuación, elegirá la clave que desea reasignar del menú desplegable de la izquierda y, a la derecha, seleccionará a qué desea reasignarla. Por ejemplo, no uso el botón de bloqueo de desplazamiento. Entonces, puedo reasignarlo al menú contextual, que es la opción Aplicaciones / Menú. También puede usar combinaciones de teclado como Alt + A pero en el área Reasignar un atajo. Útil si no está seguro de qué atajo existente reasignar. Simplemente cree un nuevo atajo.

Paso 5: Haga clic en Aceptar en la parte superior para guardar la configuración y recibirá una notificación. Haga clic en Continuar de todos modos allí.

Ha terminado y puede probar la tecla recién reasignada o la combinación de teclas para ver si el menú contextual se inicia o no. Esto debería funcionar en todas partes, como en el escritorio, el navegador, etc. Al igual que funciona una tecla de menú de contexto físico.
Hecho de la diversión: El área de notificación a la derecha de la barra de tareas que contiene el reloj, el ícono de Wi-Fi y otros accesos directos a aplicaciones es no se llama bandeja del sistema como piensan los usuarios. Es solo un área de notificación que se encuentra dentro de la barra de tareas.
También en Guiding Tech
Cómo quitar la clave reasignada en PowerToys
Seguirás los mismos pasos anteriores para llegar al área del Administrador de teclado, que son los pasos 1 y 2. ¿Notó un icono de eliminación junto a cada tecla de método abreviado reasignada? Haga clic en él y confirme si se le pide que lo elimine. El acceso directo ya no funcionará y siempre puede crear o volver a crear el mismo acceso directo cuando sea necesario.

Atajo de teclado oculto para el menú contextual
Aquí hay un truco adicional que puede funcionar o no para usted, según la distribución del teclado y el modelo que posea. En mi caso, estaba funcionando en Edge y Chrome aparte del escritorio, pero no dentro de Firefox por alguna razón. Eso significa que tampoco funciona en todas las aplicaciones, pero funciona en la mayoría de los lugares.
Presione las teclas Shift + F10 o Ctrl + Shift + F10 en el teclado para iniciar el menú contextual en cualquier lugar de su computadora con Windows 10. Funciona en la mayoría de las áreas, pero ya tengo un teclado externo con un icono de menú contextual dedicado. Pruebalo ahora.
Menú de hoy
PowerToys es increíblemente poderoso y viene con tantas herramientas útiles en su haber. La lista solo crece a medida que los desarrolladores continúan agregando más utilidad a la aplicación. La herramienta de reasignación de teclado es solo una de ellas, e imagina lo que puedes hacer solo con eso.
Y existe la opción Reasignar atajos que ni siquiera exploramos, pero que le permitirá ajustar aún más los atajos de teclado a su gusto. Te sugiero que juegues un rato con él para ver cómo funciona. Siempre puede eliminarlos si no le gusta cómo funciona.
A continuación: ¿Sabías que también puedes reasignar los botones de hardware de Android a tu gusto? Haga clic en el enlace de abajo para aprender cómo puede cambiar el volumen y las funciones del botón de encendido ahora mismo.