¿Cómo bloquear o desbloquear celdas en Excel?
Miscelánea / / November 28, 2021
A veces, no desea que se modifiquen algunas celdas de sus hojas de Excel. Puede hacerlo aprendiendo a bloquear o desbloquear celdas en Excel.
Microsoft Excel nos proporciona una excelente manera de almacenar nuestros datos en forma tabulada y organizada. Pero estos datos pueden modificarse cuando se comparten con otras personas. Si desea proteger sus datos de cambios deliberados, puede proteger sus hojas de Excel bloqueándolas. Pero este es un paso extremo que puede que no sea preferible. En su lugar, también puede bloquear celdas, filas y columnas particulares. Por ejemplo, puede permitir que los usuarios ingresen datos específicos pero bloquee las celdas con información importante. En este artículo, veremos diferentes formas de bloquear o desbloquear celdas en Excel.
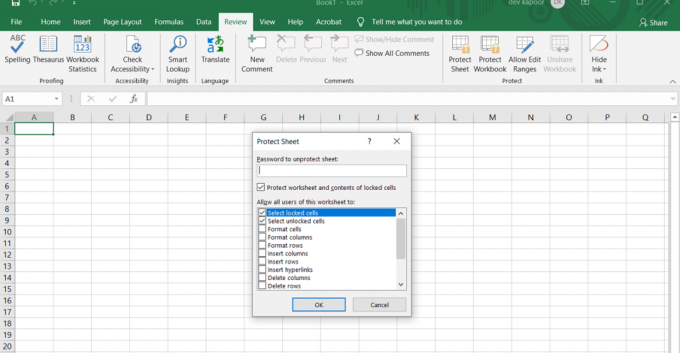
Contenido
- ¿Cómo bloquear o desbloquear celdas en Excel?
- ¿Cómo bloquear todas las celdas en Excel?
- ¿Cómo bloquear y proteger celdas individuales en Excel?
- ¿Cómo desbloquear y desproteger celdas en una hoja de Excel?
- ¿Cómo desbloquear determinadas celdas en una hoja protegida?
¿Cómo bloquear o desbloquear celdas en Excel?
Puede bloquear toda la hoja o simplemente elegir celdas individuales según sus opciones.
¿Cómo bloquear todas las celdas en Excel?
Para proteger todas las células en Microsoft Excel, simplemente tiene que proteger toda la hoja. Todas las celdas de la hoja estarán protegidas de cualquier sobrescritura o edición de forma predeterminada.
1. Seleccione 'Proteger hoja"Desde la parte inferior de la pantalla en"Ficha Hoja de trabajo"O directamente desde el"Pestaña de revisión' en el Grupo de cambios.
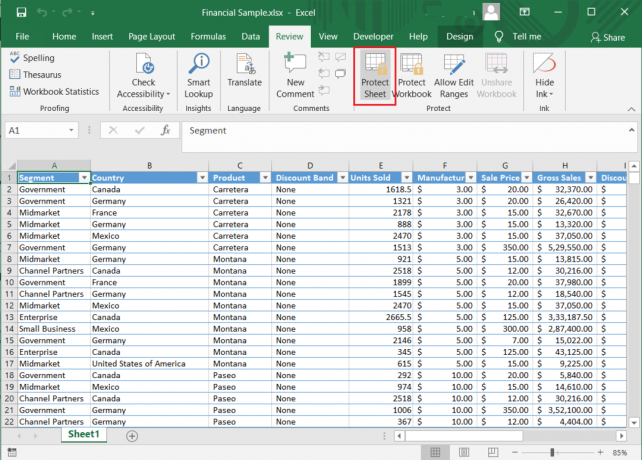
2. Los 'Proteger hojaAparece el cuadro de diálogo ". Puede optar por proteger su hoja de Excel con una contraseña o dejar el "proteger con contraseña su hoja de Excel"Campo vacío.
3. Elija las acciones de la lista que desea permitir en su hoja protegida y haga clic en "Aceptar".
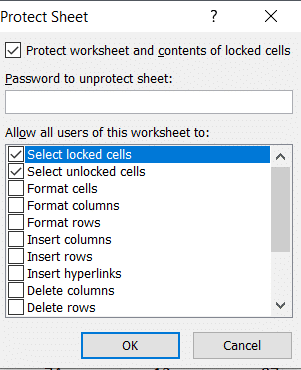
4. Si elige ingresar la contraseña, un "confirmar Contraseña'Aparecerá el cuadro de diálogo. Vuelva a escribir su contraseña para finalizar el proceso.
Lea también:Cómo quitar la contraseña del archivo de Excel
¿Cómo bloquear y proteger celdas individuales en Excel?
Puede bloquear celdas individuales o un rango de celdas siguiendo los pasos a continuación:
1. Seleccione las celdas o rangos que desea proteger. Puede hacerlo con un mouse o usando las teclas de flecha y mayúsculas en sus palabras clave. Utilizar el Ctrl y mouse para seleccionar celdas y rangos no adyacentes.

2. Si desea bloquear columnas y filas completas, puede seleccionarlas haciendo clic en la letra de su columna o fila. También puede elegir varias columnas adyacentes haciendo clic con el botón derecho del mouse o usando la tecla de mayúsculas y el mouse.
3. También puede seleccionar solo las celdas con fórmulas. En la pestaña Inicio, haga clic en Grupo de edición y luego 'Buscar y seleccionar’. Haga clic en Ir a Especial.

4. En el dialogo cuadro, seleccione el Fórmulas opción y haga clic en OK.
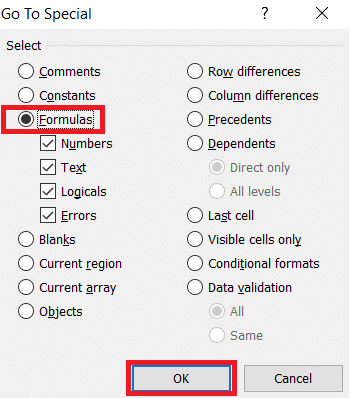
5. Una vez que haya seleccionado las celdas que desea bloquear, presione Ctrl + 1 juntos. ‘Formato de celdas'Aparecerá el cuadro de diálogo. También puede hacer clic derecho en las celdas seleccionadas y elegir la opción Formato de celdas para abrir el cuadro de diálogo.
6. Ve a la 'Proteccion"Pestaña" y marque la casilla "bloqueado' opción. Haga clic en OKy tu trabajo está hecho.
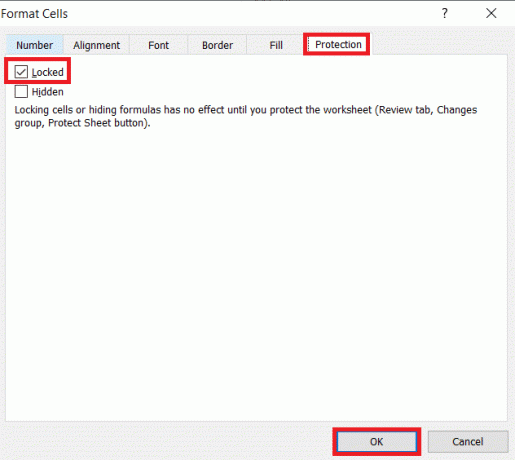
Nota: Si está intentando bloquear celdas en una hoja de Excel previamente protegida, primero deberá desbloquear la hoja y luego realizar el proceso anterior. usted puede bloquear o desbloquear celdas en Excel en las versiones 2007, 2010, 2013 y 2016.
¿Cómo desbloquear y desproteger celdas en una hoja de Excel?
Puede desbloquear directamente toda la hoja para desbloquear todas las celdas en Excel.
1. Haga clic en 'Desproteger hoja' sobre el 'Pestaña de revisión' en el grupo de cambios o haga clic en la opción haciendo clic derecho en el Hoja pestaña.
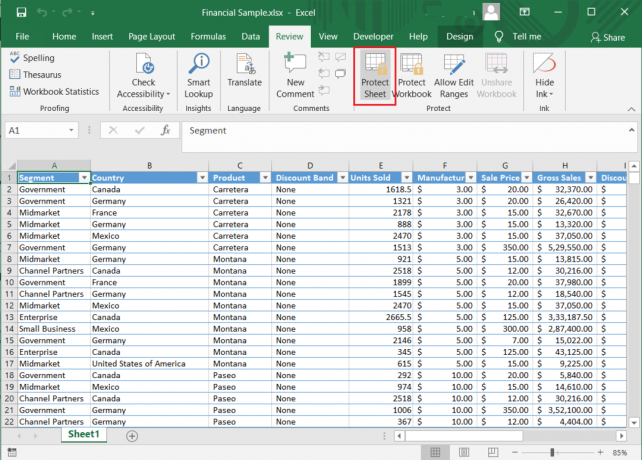
2. Ahora puede realizar cambios en los datos de las celdas.
3. También puede desbloquear la hoja con el botón "Formato de celdas' cuadro de diálogo.
4. Seleccione todas las celdas de la hoja por Ctrl + A. Entonces presione Ctrl + 1 o haga clic derecho y elija Formato de celdas. En el 'Proteccion"Pestaña del cuadro de diálogo Formato de celdas, desmarque la casilla"Bloqueado"Opción y haga clic en OK.

Leer también:Fix Excel está esperando que otra aplicación complete una acción OLE
¿Cómo desbloquear determinadas celdas en una hoja protegida?
A veces, es posible que desee editar celdas específicas en su hoja de Excel protegida. Al usar este método, puede desbloquear celdas individuales en su hoja usando una contraseña:
1. Seleccione las celdas o rangos que necesita desbloquear en una hoja protegida por una contraseña.
2. En el 'Revisar", Haga clic en la pestaña"Permitir a los usuarios editar rangos' opción. Primero debe desbloquear su hoja para acceder a la opción.
3. Aparece el cuadro de diálogo "Permitir a los usuarios editar rangos". Clickea en el 'Nuevo' opción.
4. A 'Nuevo rango"Aparece el cuadro de diálogo con Título, se refiere a celdas, y Contraseña de rango campo.
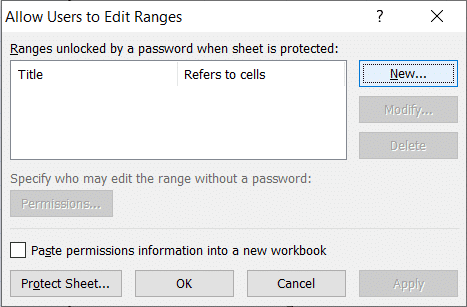
5. En el campo Título, dale un nombre a tu rango. En el 'Se refiere a la celda"Campo, escriba el rango de celdas. Ya tiene el rango de celdas seleccionado por defecto.
6. Escribe el contraseña en el campo Contraseña y haga clic en OK.
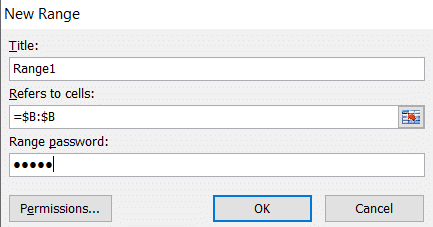
7. Vuelva a escribir la contraseña en el campo "confirmar Contraseña"Cuadro de diálogo y haga clic en OK.
8. Se agregará una nueva gama. Puede seguir los pasos nuevamente para crear más rangos.
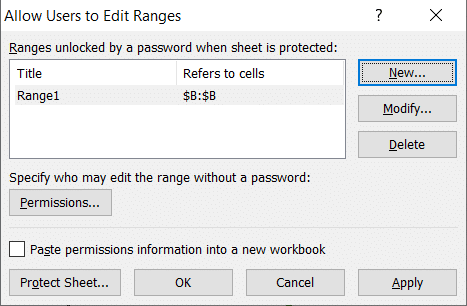
9. Clickea en el 'Proteger hoja' botón.
10. Teclea una contraseña en la ventana "Proteger hoja" para toda la hoja y elige las acciones quieres permitir. Hacer clic OK.
11. Vuelva a escribir la contraseña en la ventana de confirmación y habrá terminado su trabajo.
Ahora, aunque su hoja esté protegida, algunas de las celdas protegidas tendrán un nivel de protección adicional y se desbloquearán solo con una contraseña. También puede dar acceso a los rangos sin tener que ingresar una contraseña cada vez:
1. Cuando haya creado el rango, haga clic en "Permisos'Opción primero.
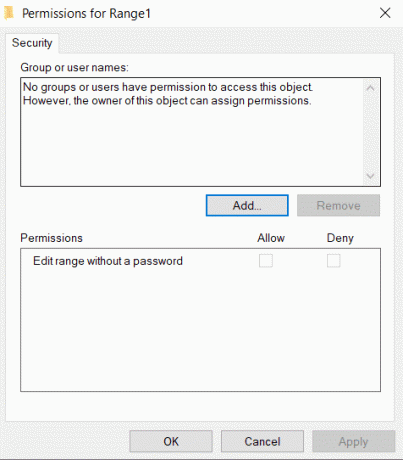
2. Haga clic en Botón Agregar en la ventana. Ingrese el nombre de los usuarios en el "Ingrese los nombres de los objetos para seleccionar' caja. Puede escribir el nombre de usuario de la persona almacenada en su dominio. Haga clic en OK.
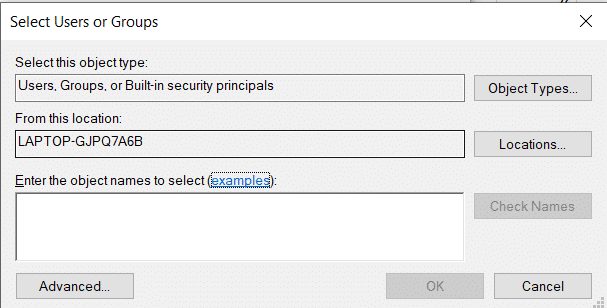
3. Ahora especifique el permiso para cada usuario en "Nombres de grupos o usuarios"Y marque la opción Permitir. Haga clic en OKy tu trabajo está hecho.
Recomendado:
- Cómo intercambiar columnas o filas en Excel
- ¿Cómo convertir un archivo Excel (.xls) a un archivo vCard (.vcf)?
- Cambiar rápidamente entre hojas de trabajo en Excel
- Cómo arreglar las imágenes de Whatsapp que no se muestran en la galería
Estas fueron todas las diferentes formas en las que puedes bloquear o desbloquear celdas en Excel. Saber cómo proteger su hoja es muy necesario para protegerla de cambios accidentales. Puede proteger o desproteger celdas en una hoja de Excel de una vez o seleccionar un rango en particular. También puede dar acceso a ciertos usuarios con o sin contraseña. Siga los pasos anteriores con atención y no debería tener ningún problema.



