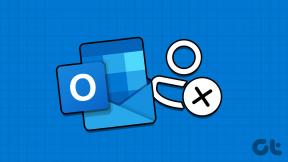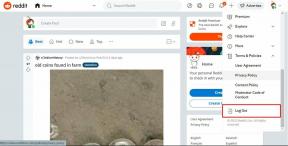6 mejores soluciones para Android que no reciben notificaciones de Gmail
Miscelánea / / November 29, 2021
1. Desactivar el ahorro de batería
Si bien la función de ahorro de batería de Android ayuda a conservar la carga de la batería de su teléfono inteligente, deshabilita algunos procesos de Gmail en segundo plano, como la sincronización y la notificación de nuevos correos electrónicos. Cuando tiene el Ahorro de batería habilitado, es posible que su dispositivo Android no reciba notificaciones de nuevos correos electrónicos a menos que inicie la aplicación. Para solucionarlo, apague el ahorro de batería de su dispositivo.
Vaya a Configuración> Batería> Ahorro de batería y toque el botón 'Apagar ahora' para desactivar la función. Alternativamente, deslícese hacia abajo desde la bandeja de notificaciones y toque el ícono de Ahorro de batería para desactivar la función.


2. Desactivar la optimización de la batería para Gmail
La optimización de la batería es otra característica del sistema operativo Android que le ayuda a aprovechar al máximo la batería de su teléfono. La función está activada de forma predeterminada en los dispositivos Android y es bastante diferente de la función de ahorro de batería normal. Lo que hace la optimización de la batería de Android es preservar la duración de la batería de su teléfono colocando aplicaciones en "Modo de espera" para que solo funcionen las funciones cruciales de sus aplicaciones cuando la aplicación no esté en usar.
En consecuencia, si la optimización de la batería está habilitada para su aplicación de Gmail, algunas funciones (p. Ej., sincronización) no funcionaría en segundo plano y es posible que no reciba notificaciones de nuevos correos electrónicos en tu bandeja de entrada. Desactivar la optimización de la batería de Gmail resuelto el problema de la notificación para muchos usuarios de Android. Deberías probarlo también.
Nota: Una aplicación consumirá más batería de lo habitual cuando desactive la optimización de la batería.
Paso 1: Inicie el menú de configuración de su teléfono inteligente.
Paso 2: Seleccione la opción 'Aplicaciones y notificaciones'.

Paso 3: Toca Avanzado.

Paso 4: A continuación, seleccione la opción 'Acceso especial a aplicaciones'.

Paso 5: Toca Optimización de la batería.

Paso 6: Toque el icono desplegable en la parte superior de la página y seleccione Todas las aplicaciones.


Paso 7: Ahora, desplácese hasta la parte inferior de la página y busque Gmail. Haz click en eso.

Paso 8: Seleccione No optimizar y toque Listo para guardar la configuración.

Y eso es. Las notificaciones push ahora deberían funcionar para su aplicación Gmail en segundo plano, y ahora recibirán notificaciones por correo electrónico.
3. Borrar caché de la aplicación
Borrar la caché de la aplicación también podría ayudar a solucionar el problema de que su teléfono Android no reciba notificaciones de Gmail. Para borrar la caché de la aplicación de correo, siga los pasos que se enumeran a continuación.
Paso 1: Inicie el menú Configuración en su dispositivo y seleccione la opción 'Aplicaciones y notificaciones'.

Paso 2: Toque la opción 'Ver todas las aplicaciones'.

Paso 3: Busque y toque Gmail en la lista de aplicaciones.

Paso 4: A continuación, haga clic en la opción 'Almacenamiento y caché'.

Paso 5: Ahora, toque el ícono Borrar caché y reinicie su dispositivo.

Tras un reinicio exitoso, verifique si su aplicación de Gmail ahora envía notificaciones para nuevos correos electrónicos a su dispositivo. Si nada cambia, pruebe el siguiente método de solución de problemas a continuación.
4. Desactivar el ahorro de datos
El ahorro de datos es otro culpable que hace que su dispositivo Android no reciba notificaciones de Gmail. Con el Ahorro de datos habilitado, algunas funciones (particularmente los procesos en segundo plano) de sus aplicaciones dejarán de funcionar en un intento por usar menos datos de Internet. Si Ahorro de datos está activo en su dispositivo y no recibe notificaciones de Gmail, debe apagarlo. Siga los pasos a continuación para hacerlo.
Paso 1: Inicie el menú Configuración y seleccione 'Red e Internet'.

Paso 2: Seleccione Ahorro de datos.

Paso 3: Toque el botón 'Usar ahorro de datos' para desactivar la función.

Alternativamente, puede configurar Gmail para que anule el ahorro de datos del sistema. De esa manera, Gmail puede tener acceso al uso de datos sin restricciones y las notificaciones de la aplicación ya no deberían demorarse. Para hacerlo, toque la opción Datos no restringidos en la página de Ahorro de datos y active Gmail.


Y eso es. Ahora tiene una aplicación de Gmail con acceso completo a Internet de su dispositivo.
5. Eliminar y volver a agregar cuenta
Eliminar y volver a agregar la cuenta que no envía notificaciones por correo electrónico también podría solucionar el problema.
Paso 1: Inicie el menú Configuración y seleccione Cuentas.

Paso 2: Seleccione la cuenta de Google / Gmail con el problema de notificación.

Paso 3: A continuación, toque el botón Eliminar cuenta.

Paso 4: Seleccione Eliminar cuenta para confirmar la acción.

Paso 5: Para volver a agregar la cuenta, vuelva a la sección Cuenta y toque la opción Agregar cuenta.

6. Actualizar Gmail
Si todas las correcciones anteriores no funcionan, querrá asegurarse de que su aplicación de Gmail esté actualizada. El problema de notificación puede deberse a un error en la aplicación. Dirígete a la Play Store de tu teléfono o haz clic en el enlace que se proporciona a continuación para actualizar la aplicación Gmail en tu dispositivo Android.
Actualizar Gmail
Nunca te pierdas nada
Reciba notificaciones oportunas de nuevos correos electrónicos en su aplicación de Gmail siguiendo cualquiera de las soluciones de solución de problemas enumeradas anteriormente. Si aún no recibe o no recibe notificaciones sobre nuevos correos electrónicos, debe verificar que su dispositivo La configuración de sincronización de Gmail está en orden.
A continuación: Aproveche al máximo la aplicación Gmail de su dispositivo Android implementando la configuración de notificación que se enumera en el artículo vinculado a continuación. Échales un vistazo.