Corregir los cambios en el fondo de pantalla automáticamente después de reiniciar la computadora
Miscelánea / / November 28, 2021
Corregir los cambios en el fondo de pantalla automáticamente después de reiniciar la computadora: Si está utilizando Windows 10, es posible que haya notado una característica extraña cuando reinicia su computadora o PC, el fondo del escritorio o el fondo de pantalla cambia automáticamente. Incluso cuando inicia sesión o reinicia su PC, el fondo de pantalla de Windows se cambia automáticamente. El fondo de pantalla se cambia al que estaba antes del fondo de pantalla actual, aunque es posible que haya eliminado ese fondo de pantalla, todavía se cambia automáticamente a ese único.

Ahora es posible que incluso haya intentado cambiarlo desde Personalizar la configuración, entonces es posible que haya notado que Windows crea su propio tema sin guardar. Si elimina el tema no guardado y establece su propio tema, luego cierre la sesión o reinicie su PC, estará nuevamente de regreso al cuadrado uno ya que el fondo se cambiará automáticamente y Windows ha creado de nuevo un nuevo sin guardar tema. Este es un problema muy frustrante que no parece solucionarse y crea problemas para los nuevos usuarios.
En algunos casos, esto sucede solo cuando la computadora portátil se está cargando, por lo que el fondo de Windows 10 cambia cuando la computadora portátil se está cargando. El fondo de pantalla del escritorio sigue cambiando automáticamente a menos que se desconecte la carga. De todos modos, sin perder tiempo, veamos cómo corregir los cambios en el fondo de pantalla automáticamente después de reiniciar la computadora con la ayuda de la guía de solución de problemas que se enumera a continuación.
Contenido
- Corregir los cambios en el fondo de pantalla automáticamente después de reiniciar la computadora
- Método 1: eliminar slideshow.ini y TranscodedWallpaper
- Método 2: realizar un inicio limpio
- Método 3: ejecutar el Comprobador de archivos del sistema
- Método 4: Opción de energía
- Método 5: crear una nueva cuenta de usuario
Corregir los cambios en el fondo de pantalla automáticamente después de reiniciar la computadora
Asegurate que crear un punto de restauración por si acaso algo sale mal.
Método 1: eliminar slideshow.ini y TranscodedWallpaper
1.Presione Windows Key + R, luego escriba lo siguiente y presione Enter:
% PERFIL DE USUARIO% \ AppData \ Roaming \ Microsoft \ Windows \ Themes
2.Ahora, dentro de la carpeta Temas, encontrará los dos archivos siguientes:
slideshow.ini
Transcodificado
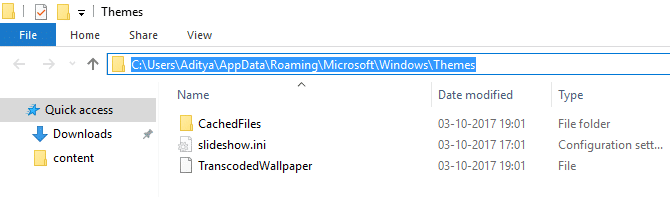
Nota: Asegúrese de que la opción Mostrar archivos y carpetas ocultos esté marcada.
3.Haga doble clic en slideshow.ini archivo y elimine su contenido y luego guarde los cambios.
4.Ahora elimine el archivo TranscodedWallpaper. Ahora haga doble clic en CachedFiles y reemplace el fondo de pantalla actual con el suyo.
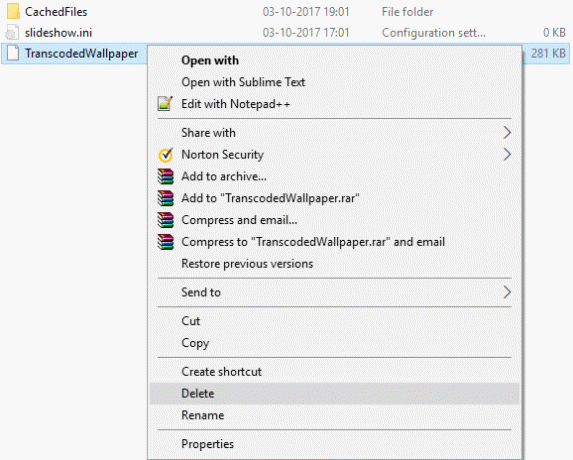
5. Reinicie su PC para guardar los cambios.
6.Haga clic derecho en su escritorio y seleccione Personalizar.

7.Cambie el fondo y vea si puede solucionar el problema.
Método 2: realizar un inicio limpio
Puede poner su computadora en un estado de arranque limpio y verificar. Podría existir la posibilidad de que una aplicación de terceros esté en conflicto y provoque el problema.
1.Pulse el Tecla de Windows + R botón, luego escriba "Msconfig" y haga clic en Aceptar.

2.En la pestaña General debajo, asegúrese de 'Inicio selectivo' está chequeado.
3.Desmarque 'Cargar elementos de inicio"Bajo puesta en marcha selectiva.

4.Seleccione la pestaña Servicio y marque la casilla 'Esconder todos los servicios de Microsoft.'
5.Ahora haga clic en 'Desactivar todo'para deshabilitar todos los servicios innecesarios que puedan causar conflictos.

6.En la pestaña Inicio, haga clic en "Abrir el Administrador de tareas".

7.Ahora en Pestaña de inicio (Administrador de tareas interno) Desactivar todo los elementos de inicio que están habilitados.

8.Haga clic en Aceptar y luego Reiniciar. Nuevamente, intente cambiar la imagen de fondo y vea si funciona.
9.Vuelva a presionar el Tecla de Windows + R botón y tipo "Msconfig" y haga clic en Aceptar.
10.En la pestaña General, seleccione el Opción de inicio normaly luego haga clic en Aceptar.

11.Cuando se le solicite reiniciar la computadora, haga clic en Reiniciar. Esto definitivamente te ayudaría Corrija los cambios de fondo de pantalla automáticamente después de reiniciar la computadora.
Método 3: ejecutar el Comprobador de archivos del sistema
1.Presione la tecla de Windows + X y luego haga clic en Símbolo del sistema (administrador).

2.Ahora escriba lo siguiente en el cmd y presione enter:
Sfc / scannow. sfc / scannow / offbootdir = c: \ / offwindir = c: \ windows (si lo anterior falla, intente este)

3.Espere a que finalice el proceso anterior y, una vez hecho, reinicie su PC.
4.Vuelva a abrir cmd y escriba el siguiente comando y presione enter después de cada uno:
a) Dism / Online / Cleanup-Image / CheckHealth. b) Dism / Online / Cleanup-Image / ScanHealth. c) Dism / Online / Cleanup-Image / RestoreHealth

5.Deje que se ejecute el comando DISM y espere a que finalice.
6. Si el comando anterior no funciona, intente lo siguiente:
Dism / Imagen: C: \ offline / Cleanup-Image / RestoreHealth / Fuente: c: \ test \ mount \ windows. Dism / Online / Cleanup-Image / RestoreHealth / Fuente: c: \ test \ mount \ windows / LimitAccess
Nota: Reemplace C: \ RepairSource \ Windows con la ubicación de su fuente de reparación (Instalación de Windows o Disco de recuperación).
7.Reinicie su PC para guardar los cambios y ver si puede Corrija los cambios de fondo de pantalla automáticamente después de reiniciar la computadora.
Método 4: Opción de energía
1.Haga clic con el botón derecho en el icono de Encendido en la barra de tareas y seleccione Opciones de poder.

2.Haga clic en Cambiar la configuración del plan junto a su plan de energía seleccionado actualmente.

3.Ahora haga clic en Cambiar avanzadoajustes de energía en la siguiente ventana.

4.En la ventana Opciones de energía, desplácese hacia abajo hasta encontrar Configuración de fondo de escritorio.
5.Haga doble clic en él para expandirlo y luego expanda de manera similar Diapositivas.
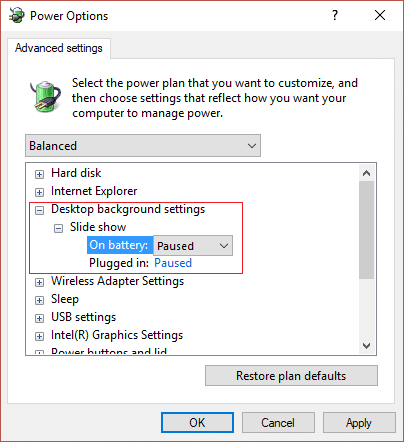
6.Asegúrese de configurar Con batería y enchufado para pausado para evitar que el fondo cambie automáticamente.
7. Reinicie su PC para guardar los cambios.
Método 5: crear una nueva cuenta de usuario
1.Presione la tecla de Windows + I para abrir Ajustes y luego haga clic en Cuentas.

2.Haga clic en Pestaña Familia y otras personas en el menú de la izquierda y haga clic en Agregar a otra persona a esta PC debajo de Otras personas.

3.Haga clic en No tengo la información de inicio de sesión de esta persona en la parte inferior.

4.Seleccione Agregar un usuario sin una cuenta de Microsoft en la parte inferior.

5.Ahora escriba el nombre de usuario y la contraseña de la nueva cuenta y haga clic en Siguiente.

Inicie sesión en esta nueva cuenta de usuario y vea si puede solucionar el problema con Fondo. Si es capaz de Corregir los cambios en el fondo de pantalla automáticamente después de que la computadora reinicia el problema en esta nueva cuenta de usuario, el problema era con su antigua cuenta de usuario que, de todos modos, podría haberse corrompido transfiera sus archivos a esta cuenta y elimine la cuenta anterior para completar la transición a esta nueva cuenta.
Recomendado para ti:
- Reparar el error de Window Defender 0x800705b4
- Reparar Windows Defender no se inicia
- 5 formas de iniciar su PC en modo seguro
- Arreglar No se puede instalar el código de error del adaptador de red 28
Eso es todo lo que tienes con éxito Corregir los cambios en el fondo de pantalla automáticamente después de reiniciar la computadora pero si aún tiene alguna pregunta con respecto a esta publicación, no dude en hacerla en la sección de comentarios.

