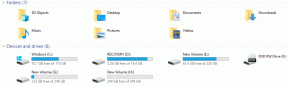Cómo borrar las cookies y la caché de Chrome solo para un sitio
Miscelánea / / November 29, 2021
Para sitios web que funcionan mal en Google Chrome, borrar la caché del navegador y las cookies generalmente funciona a las mil maravillas. Puede ayudar a reparar los elementos del sitio que no responden, anomalías extrañas e incluso fallas del navegador la mayor parte del tiempo. Pero, ¿necesita eliminar todo el contenido web almacenado en caché y pasar por la molestia de iniciar sesión en todas partes? Bueno, eliminar todos esos datos solo para un sitio que se porta mal suena como una reacción exagerada.

Si un problema se limita a un solo sitio, bastará con borrar el caché y las cookies asociadas con el sitio. Afortunadamente, Chrome ofrece un par de formas de ayudarte a lograrlo.
El primer método es bastante sencillo y le ayuda a borrar las cookies y el caché de cualquier sitio web de inmediato. El segundo método tarda un poco, pero tiene sus usos, como casos en los que debe borrar los datos almacenados en caché en un grupo de sitios web relacionados.
También en Guiding Tech
Borrar cookies y caché de Chrome solo para un sitio
Chrome le permite borrar rápidamente el caché y las cookies de un solo sitio web. Luego puede cargar la instancia más reciente del sitio y (con suerte) resolver cualquier problema que haya encontrado. Si ha iniciado sesión en el sitio, deberá volver a iniciar sesión después de borrar los datos almacenados en caché.
Sin embargo, este método no borrará los datos almacenados en caché sitios o subdominios relacionados. Por ejemplo, borrar el caché y las cookies en Gmail (mail.google.com) no eliminará los datos en Google Photos (photos.google.com). Si desea eliminar datos en todos los subdominios, continúe con el siguiente método.
Paso 1: Cargue el sitio en Google Chrome y luego haga clic en el símbolo en forma de candado en la esquina izquierda de la barra de direcciones.
Nota: Si el sitio no tiene una conexión segura a su navegador web, verá una etiqueta "No seguro" en lugar del icono con forma de candado; haga clic en él.

Paso 2: En el menú contextual que aparece, haga clic en Configuración del sitio.

Paso 3: Chrome cargará una nueva pestaña que enumera los datos y permisos de uso relacionados con el sitio. Haga clic en el botón etiquetado Borrar datos en la sección Uso.

Paso 4: Haga clic en Borrar datos en la ventana emergente de confirmación. Chrome borrará inmediatamente el caché y las cookies del sitio.

Actualiza el sitio web. Chrome comenzará a cargar cookies y datos nuevos del sitio.
Nota: Si eliminó la caché y las cookies de un sitio web de subdominio, pero no resolvió ningún problema, es posible que desee eliminar los datos en otros subdominios relacionados.
También en Guiding Tech
Método alternativo: Borrar las cookies de Chrome y la caché para un solo sitio
Si no puede utilizar el método anterior (el sitio hace que Chrome se bloquee durante la carga, por ejemplo), puede en su lugar, sumérjase en la configuración de Chrome, ubique el sitio web manualmente y luego borre su caché y galletas. También puede utilizar este método para borrar los datos almacenados en caché de un subdominio o grupo de subdominios.
Empiece escribiendo chrome: // configuración / contenido / todo en una barra de direcciones de Chrome. Presione Entrar para cargar una lista de todos los sitios almacenados en caché; si un sitio contiene varios subdominios, puede acceder a ellos expandiendo el dominio principal (raíz).

Propina: Abra el menú de Chrome, haga clic en Configuración> Privacidad y seguridad> Configuración del sitio> 'Ver permisos y datos almacenados en todos los sitios' para acceder a la misma pantalla, como se muestra arriba.
Borrar cookies y caché en un sitio o subdominio
Puede proceder rápidamente a eliminar las cookies y la memoria caché de un solo sitio web siguiendo los pasos a continuación.
Paso 1: Busque el sitio y haga clic en él. Si desea borrar las cookies y el caché de un sitio web de subdominio (mail.google.com, por ejemplo), primero expanda la lista del dominio raíz del sitio (google.com) y luego seleccione el subdominio.

Propina: Use la barra de búsqueda en la esquina superior derecha de la pantalla para filtrar sitios por nombre de dominio.
Paso 2: Haga clic en el botón etiquetado Borrar datos.

Paso 3: Vuelva a hacer clic en Borrar datos en el cuadro de confirmación.

Chrome borrará los datos relacionados con el sitio seleccionado.
Borrar datos almacenados en caché en un grupo de subdominios
A veces, debe eliminar los datos almacenados en caché en varios sitios web de subdominios relacionados en Chrome para resolver problemas. En lugar de eliminar la memoria caché y las cookies de cada subdominio manualmente, puede eliminar todos los datos mediante los siguientes pasos.
Paso 1: Haga clic en el icono de tres puntos junto al dominio principal.

Paso 2: Haga clic en Borrar datos.

Paso 3: Haga clic en Borrar datos nuevamente para confirmar.

Eso debería eliminar todos los datos almacenados en caché que pertenecen al dominio principal y los subdominios.
También en Guiding Tech
Galletas... Recién entregado
Borrar las cookies y el caché de un solo sitio web, subdominio o grupo de sitios web relacionados puede resolver rápidamente problemas aislados. Dado que no es una solución sólida, es posible que deba considerar eliminar todo el caché de Google Chrome en casos de problemas persistentes. Es más, las extensiones del navegador también pueden causar estragos, por lo que esa es otra cosa a tener en cuenta al solucionar problemas de sitios web.
A continuación: Estas son las mejores formas de eliminar extensiones problemáticas de Google Chrome.