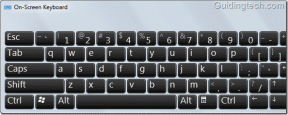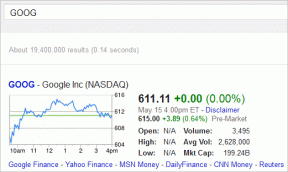[CORREGIDO] La imagen de arranque seleccionada no autenticaba el error
Miscelánea / / November 28, 2021
Si se enfrenta a este mensaje de error "Reparar la imagen de arranque seleccionada no se autenticó", entonces su PC no puede cargar el BIOS correctamente y la causa principal de este error parece ser el arranque seguro. La secuencia de inicio se guarda en la base de datos y una violación de la misma parece conducir a este mensaje de error. Este error también puede deberse a una configuración BCD (Datos de configuración de arranque) dañada o incorrecta.
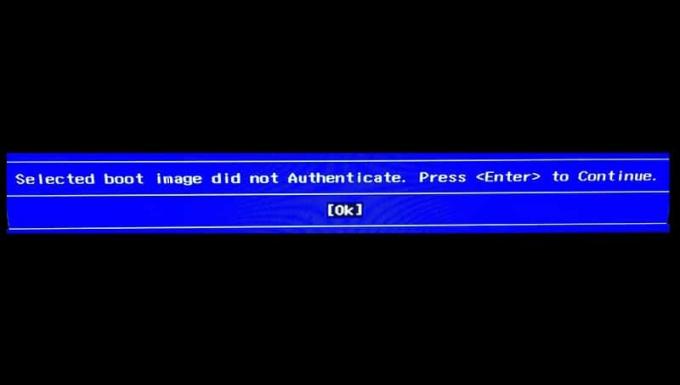
Si hace clic en Aceptar, la PC se reiniciará y volverá a aparecer este mensaje de error. Entonces, sin perder tiempo, veamos cómo corregir realmente la imagen de arranque seleccionada que no autenticó el error con la ayuda de la guía de solución de problemas que se enumera a continuación.
Contenido
- [CORREGIDO] La imagen de arranque seleccionada no autenticaba el error
- Método 1: cambiar a arranque heredado en BIOS
- Método 2: realizar un restablecimiento completo
- Método 3: cargar la configuración predeterminada del BIOS
- Método 4: ejecutar reparación automática
- Método 5: ejecutar diagnósticos de hardware
[CORREGIDO] La imagen de arranque seleccionada no autenticaba el error
Método 1: cambiar a arranque heredado en BIOS
1. Arranque en BIOS, cuando la computadora se inicie presione repetidamente F10 o DEL para ingresar Configuración del BIOS.
![presione la tecla DEL o F2 para ingresar a la configuración del BIOS | [CORREGIDO] La imagen de arranque seleccionada no autenticaba el error](/f/934518900ed5e9e30393fe272b9ed7e2.png)
2. Ahora entra en Configuración del sistema entonces busca Soporte heredado.
3. Habilitar el soporte heredado usando las teclas de flecha y presionando Enter.

4. Entonces asegúrate El arranque seguro está deshabilitado, si no, desactívelo.
5. Guarde los cambios y salga del BIOS.
6. Reinicie su PC y vea si puede Corregir la imagen de arranque seleccionada no autenticó el error, si no, continúe.
Método 2: realizar un restablecimiento completo
1. Apague su PC por completo y retire el cable de alimentación.
2. Quitar la batería desde la parte posterior de su PC.

3. Mantenga presionado el botón de encendido durante 20-30 segundos para realizar un restablecimiento completo.
4. Vuelva a poner la batería y conecte el cable de alimentación de CA.
5. Reinicie su PC y vea si puede solucionar el problema.
Método 3: cargar la configuración predeterminada del BIOS
1. Apague su computadora portátil, luego enciéndala y simultáneamente presione F2, DEL o F12 (dependiendo de su fabricante) para entrar en Configuración del BIOS.

2. Ahora deberás encontrar la opción de restablecimiento para cargar la configuración predeterminada, y puede denominarse Restablecer valores predeterminados, Cargar valores predeterminados de fábrica, Borrar la configuración del BIOS, Cargar valores predeterminados de configuración o algo similar.

3. Selecciónelo con las teclas de flecha, presione Enter y confirme la operación. Tu BIOS ahora usará su configuración por defecto.
4. Una vez que haya iniciado sesión en Windows, vea si el problema con la carga se resuelve o no.
Método 4: ejecutar reparación automática
1. Inserte el DVD de instalación de arranque de Windows 10 y reinicie su PC.
2. Cuando se le solicite presiona cualquier tecla para arrancar desde un CD o DVD, presione cualquier tecla para continuar.
![Presione cualquier tecla para arrancar desde un CD o DVD | [CORREGIDO] La imagen de arranque seleccionada no autenticaba el error](/f/4ef3e698c9e54462deec344b63f5163f.jpg)
3. Seleccione sus preferencias de idioma y haga clic en Siguiente. Haga clic en Reparar su computadora en la parte inferior izquierda.

4. En la pantalla de elegir una opción, haga clic en Solucionar problemas.

5. En la pantalla de solución de problemas, haga clic en el Opción avanzada.

6. En la pantalla de opciones avanzadas, haga clic en Reparación automática o reparación de inicio.

7. Espere hasta que el Reparaciones automáticas / de inicio de Windows completo.
8. Reinicie y habrá Corregir la imagen de arranque seleccionada no autenticó el error, si no, continúe.
Leer también: Cómo arreglar la reparación automática no pudo reparar su PC.
Método 5: ejecutar diagnósticos de hardware
Si aún no puede Corregir la imagen de arranque seleccionada no autenticó el error, entonces es probable que su disco duro esté fallando. En este caso, debe reemplazar su HDD o SSD anterior por uno nuevo e instalar Windows nuevamente. Pero antes de llegar a una conclusión, debe ejecutar una herramienta de diagnóstico para verificar si realmente necesita reemplazar el disco duro o no. Pero en lugar del disco duro, cualquier otro hardware también podría estar fallando, como la memoria o el panel de la computadora portátil, etc.
![Ejecute el diagnóstico al inicio para comprobar si el disco duro está fallando | [CORREGIDO] La imagen de arranque seleccionada no autenticaba el error](/f/dc15f4e71d777db7b4bc219be6b773f7.jpg)
Para ejecutar Diagnóstico, reinicie su PC y cuando la computadora se inicie (antes de la pantalla de inicio), presione la tecla F12. Cuando aparezca el menú Arranque, resalte la opción Arrancar en partición de utilidades o la opción Diagnósticos y presione Intro para iniciar los Diagnósticos. Esto verificará automáticamente todo el hardware de su sistema y le informará si se encuentra algún problema.
Recomendado:
- Solucionar el error de acceso denegado de Windows Installer
- Eliminar herramientas administrativas en Windows 10
- Reparar el programador de tareas roto en Windows 10
- Reparar el icono de volumen que falta en la barra de tareas en Windows 10
Eso es todo lo que tienes con éxito Corregir la imagen de arranque seleccionada no autenticó el error Si aún tiene alguna pregunta con respecto a esta publicación, no dude en hacerla en la sección de comentarios.
![[CORREGIDO] La imagen de arranque seleccionada no autenticaba el error](/uploads/acceptor/source/69/a2e9bb1969514e868d156e4f6e558a8d__1_.png)