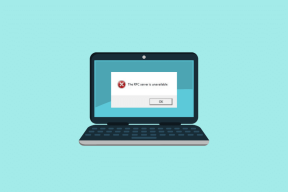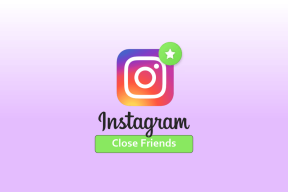Cómo silenciar y activar el sonido en la aplicación Zoom en el teléfono
Miscelánea / / November 29, 2021
Aplicaciones de videoconferencia como Zoom, Microsoft Teams, Hangouts, etc. están resultando ser más vitales ahora que nunca. Puedes participar en tus reuniones desde cualquier parte del mundo. Afortunadamente, esas aplicaciones se han ocupado de pequeños detalles en sus aplicaciones. Si bien demasiada gente lo usa es absolutamente genial, puede resultar abrumador. Afortunadamente, la mayoría de estas aplicaciones ofrecen una opción de silencio. En esta publicación, le diremos cómo silenciarse a sí mismo y a los demás en la aplicación móvil Zoom en su teléfono.

Si la opción de silencio no estuviera disponible, realizar reuniones virtuales y seminarios web no sería un trabajo fácil. Imagina voces y sonidos aleatorios provenientes del micrófono de todos al mismo tiempo. Sería un desastre.
Pero, afortunadamente, puede silenciar y reactivar a las personas en las llamadas de Zoom en su Android y iPhone. Veamos cómo hacerlo.
Nota: Los pasos son los mismos para Android y iPhone, a menos que se indique lo contrario.
Cómo silenciar la llamada de Zoom antes de unirse a una reunión desde el teléfono
Si desea silenciar su audio desde el principio, Zoom ofrece una opción para eso. Toque la opción Unirse en la aplicación Zoom para unirse a una reunión. Luego, habilita el interruptor junto a No conectar al audio. Eso silenciará su audio en la reunión desde el principio.

Cómo mantener siempre las llamadas de Zoom en silencio en el teléfono
En el método anterior, debe tocar la opción deshabilitar audio cada vez que se une a una reunión. ¿Qué pasaría si cada reunión a la que se unió tuviera su audio silenciado automáticamente? ¿Suena interesante? Consulte los pasos a continuación para lograr lo mismo.
Paso 1: Inicie la aplicación Zoom en su Android o iPhone.
Paso 2: Toque la opción Configuración en la parte inferior. Toque Reunión dentro de Configuración.


Paso 3: Habilite la palanca junto a Silenciar siempre mi micrófono.
Nota: Puede activar el audio en una reunión, como se muestra a continuación.

Libros electrónicos de Guiding Tech
Cómo silenciar y reactivar el sonido en Zoom Calls en el teléfono
Zoom ha hecho que sea bastante fácil silenciar y reactivar el sonido durante una reunión. Para eso, toque en su pantalla para mostrar las opciones disponibles. Luego, toque Silenciar para deshabilitar su audio. Cuando lo haga, el botón se volverá rojo. Ahora, para activarlo, toque el icono Activar silencio que ha reemplazado a Silencio.


Cómo silenciar a otros en Zoom Call
Hay dos formas de abordar eso: silenciar a todos los participantes y silenciar el audio del altavoz.
1. Silenciar a todos los participantes en Zoom Call
Si es el anfitrión de una reunión de Zoom, tiene el poder de silenciar y reactivar a los participantes mientras está en una llamada. Puede silenciar a todos los participantes o elegir manualmente a los participantes que desea silenciar.
Para hacerlo, siga estos pasos en Android y iPhone:
Paso 1: Inicie la aplicación Zoom y cree una reunión.
Paso 2: Toque la pestaña Participantes en la parte inferior. Serás llevado a la lista de participantes.

Paso 3: Toque Silenciar todo en la parte inferior. Hacerlo silenciará a todos. En caso de que desee activar el sonido a todos, toque Activar sonido a todos. Confirme en la siguiente pantalla.

Nota: Si no desea que los participantes se activen, desmarque la opción "Permitir que los participantes se activen". Solo después de eso, puede activar el sonido de los participantes, y ellos no pueden hacerlo ellos mismos.
Si solo desea silenciar o reactivar el sonido de algunas personas, toque el nombre del participante. Luego, elija Silenciar o Activar silencio en el menú.

Nota: En caso de que el participante se haya silenciado y usted lo active, recibirá una notificación que le indicará que el anfitrión quiere reactivarlo. Solo cuando den permiso, se silenciarán.
Alternativamente, si desea silenciar a los participantes desde el comienzo de la reunión, toque el ícono de tres puntos en la parte inferior de la pantalla de la reunión y vaya a Configuración de la reunión.


Habilite Silencio al entrar.

Consejo profesional: Descubrir cómo silenciar todas las notificaciones de WhatsApp en Android y iPhone.
También en Guiding Tech
2. Desactivar altavoz durante una llamada de zoom
Si participa en una reunión, no tiene derecho a silenciar a los demás. Sin embargo, puede desactivar su altavoz en la aplicación Zoom para reducir el audio entrante durante una llamada. Para escuchar el audio, deberá llevar su teléfono cerca de su oído.
Para usar esta función, toque el icono de altavoz presente en la esquina superior izquierda en una reunión de Zoom. Para deshabilitarlo, tóquelo nuevamente.

Solución de problemas: Zoom Audio no funciona en Android y iPhone
Si no puede escuchar a los demás o si los demás no pueden escucharlo a usted, siga estos consejos de solución de problemas para resolver el problema.
Reiniciar el teléfono
Para empezar, reinicie su teléfono y luego únase a la reunión de Zoom nuevamente.
Habilitar altavoz
Si no puede escuchar a los demás, asegúrese de que el altavoz esté habilitado, como se muestra arriba. También debe aumentar el volumen de su teléfono.

Desactivar el sonido
A veces, accidentalmente nos silenciamos. Entonces, toque en la pantalla y presione el botón Activar silencio. Si no puede activar el sonido, es posible que el anfitrión lo haya silenciado. Envíeles un mensaje para dejar de silenciarlo.

Permitir que Zoom acceda a su video
Para eso, toque la opción Unirse al audio presente en la parte inferior de la pantalla de la reunión. Luego, permita que Zoom acceda a su audio. En el iPhone, es posible que reciba una notificación pidiéndole que otorgue acceso al audio del dispositivo cuando se una a la reunión.

Conceder permiso de micrófono
Para hacerlo en Android, vaya a Configuración de su teléfono> Aplicaciones. Toque Zoom seguido de Permisos. Conceda el permiso del micrófono.

Propina: Restablecer las preferencias de la aplicación también puede resultar útil. Siga nuestra guía para cómo restablecer las preferencias de la aplicación en Android y qué pasa cuando haces eso.
En iPhone, vaya a Configuración> Privacidad> Micrófono. Habilite la palanca para Zoom.


Nota: También debe verificar si alguna otra aplicación está usando su micrófono.
Desinstalar la aplicación Zoom
Si el problema persiste, intente reinstalar la aplicación Zoom. Para eso, primero, desinstale Zoom de su teléfono. Luego, instálelo nuevamente.
También en Guiding Tech
Ir en una juerga muda
Como ha visto anteriormente, puede silenciar de varias formas en la aplicación Zoom. El procedimiento depende de lo que desee silenciar. Esperamos que haya podido silenciarse a sí mismo y a los demás en la aplicación Zoom con éxito.
A continuación: ¿Quiere saber todo lo que Zoom tiene para ofrecer en términos de funciones? Lo tenemos cubierto con una gran guía. Vea abajo.