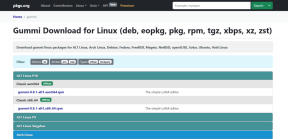Cómo transferir notas de Samsung a Google Keep
Miscelánea / / November 29, 2021
Hay una constante batalla entre las aplicaciones de Samsung y Google. Si bien algunos usuarios prefieren el ecosistema de Samsung, a otros les encantan las aplicaciones de Google. Un usuario se queda atascado cuando le gusta una aplicación de ambos. Por ejemplo, a alguien le podría gustar Mensajes de Samsung más que mensajes de Android pero prefiere Google Keep a Samsung Notes. Y si lo mismo el usuario quiere mover sus notas de Samsung Notes a Google Keep? Encuentra la respuesta a eso en esta publicación.

Samsung Notes está limitado a teléfonos y tabletas Samsung y PC con Windows. Ese no es el caso de Google Keep. Puede usarlo en la web, iPhone, OnePlus, Pixel y Mi teléfonos además de los teléfonos Samsung, lo que la convierte en una aplicación verdaderamente multiplataforma.
Entonces, si desea importar Samsung Notes a Google Keep, encontrará tres métodos aquí. Vamos a verlos.
Método 1: transferir notas de Samsung a Google Siga usando copiar y pegar
A veces, perdemos cosas simples. El método tradicional de copiar y pegar le ayudará a mover notas de Samsung Notes a Google Keep.
A continuación, se explica cómo copiar y pegar notas de Samsung a Google Keep.
Paso 1: Instale la aplicación Google Keep en su teléfono.
Descarga Google Keep
Paso 2: Inicie la aplicación Samsung Notes y abra la nota.
Paso 3: Mantenga pulsado cualquier texto de la nota. Elija Seleccionar todo de las opciones que aparecen. Luego presione el botón Copiar. El texto ahora se ha copiado a tu portapapeles.


Paso 4: Abra la aplicación Google Keep en su teléfono. Toque el icono de agregar (+) en el botón para crear una nueva nota.

Paso 5: Toque y mantenga presionado el área de Nota y presione la opción Pegar que aparece. Regrese para guardar la nota.

Paso 6: Repita el paso para todas las notas.
También en Guiding Tech
Método 2: transferir notas de Samsung a Google Keep As Image File
Si su Samsung Las notas tienen imágenes, este método será útil ya que también admite la exportación de imágenes. En este método, debe compartir su Samsung Note como un archivo de imagen y luego agregarlo en Keep. No es necesario copiar y pegar nada. Simplemente presione uno o dos botones, como se muestra a continuación. Sin embargo, la desventaja es que este método no le permite mover todas las notas al mismo tiempo. Tendrás que moverlos individualmente.
A continuación, le indicamos cómo hacerlo.
Paso 1: Asegúrese de que la aplicación Google Keep esté instalada en su teléfono.
Paso 2: Inicie la aplicación Samsung Notes en su teléfono.
Paso 3: Abra la nota que desea mover a Google Keep. Toque el botón Compartir en la parte superior. Elija Archivo de imagen en el menú.


Nota: Si su nota consta solo de texto, elija Archivo de texto.
Paso 4: Aparecerá la pantalla para compartir. Toque Guardar notas.

Paso 5: Puede agregar un título para su nota en la ventana emergente que se abre. Toque la ID de correo electrónico para cambiar la cuenta, en caso de que tenga varias cuentas de Keep. Presione el botón Guardar para agregar la nota a Keep.

Como puede ver, la nota de la aplicación Samsung Notes apareció en Google Keep, incluida su imagen.

Paso 6: Repita los mismos pasos para todas las notas en Samsung Notes.
También en Guiding Tech
Método 3: transferir notas de Samsung a Google Keep como PDF
Si el método anterior no se adapta a sus requisitos o si tiene algún problema mientras lo usa, existe otra forma. Este método puede parecer un poco largo pero es efectivo.
En este método, debe exportar la nota como PDF, agregarla en Drive, convertirla al formato de Google Docs y luego guardarla en Google Keep. Será útil si tiene muy poco tiempo a su disposición para mover notas individualmente a Google Keep, ya que puede exportar varias notas en Google Drive usando este método.
Estos son los pasos:
Paso 1: Inicie la aplicación Samsung Notes.
Paso 2: Toque el ícono de tres puntos en la parte superior y elija Editar.


Paso 3: Toque en Todo para seleccionar todas las notas. También puede seleccionar notas individualmente. Para eso, toque el cuadro de selección junto a la nota.

Paso 4: Toque el botón Compartir. Elija archivo PDF en el menú.


Nota: En caso de que desee mover solo una nota, abra la nota y presione el botón de compartir. Elija archivo PDF en el menú.
Paso 5: Aparecerá el menú para compartir. Elija Guardar en Drive. Seleccione la cuenta y la carpeta donde desea guardar sus archivos PDF. Toque Guardar. El archivo PDF generado tendrá imágenes.


Paso 6: Ahora, abra Google Drive en la web desde drive.google.com. Vaya a la carpeta que contiene los archivos PDF de Samsung Notes.

Paso 7: Haga clic con el botón derecho en el archivo y elija Abrir con> Documentos de Google. Convertirá su archivo PDF en un documento de Google Docs.

Paso 8: Se abrirá su documento de Docs. Sin embargo, no tendrá archivos multimedia de Samsung Notes.
Ahora seleccione el texto de Google Docs que desea mover a Keep. Haga clic con el botón derecho en el texto seleccionado y elija Guardar para conservar.

El panel de Google Keep se abrirá en el lado derecho de Documentos. Encontrarás tu nota recién creada. Google Keep adjuntará el enlace del documento de Google Docs a la nota a partir de la cual lo creó.

También en Guiding Tech
Seguir adelante es difícil
Tanto Samsung Notes como Google Keep son increíbles a su manera. Al final del día, es su preferencia personal lo que importa. Si te gusta Google Keep sobre Samsung Notes, esperamos poder ayudarlo a mudarse a Keep. ¿Existe una forma alternativa que no mencionamos? Háganos saber en los comentarios a continuación.
A continuación: Ahora que sus notas se han transferido a Keep, descubra cómo organizar las notas de forma eficaz en Google Keep desde el siguiente enlace.