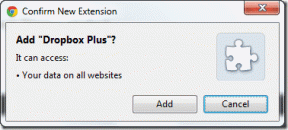Las 8 soluciones principales para la aplicación Samsung Notes no funcionan
Miscelánea / / November 29, 2021
Imagínese esto: desea buscar su número de licencia de conducir que ha guardado en el Aplicación Samsung Notes. Sin embargo, cuando la abre, la aplicación se bloquea repentinamente o aparece en blanco. No estás solo. Otros usuarios de la aplicación Samsung Notes enfrentan el mismo problema y el La aplicación Samsung Notes no les funciona tampoco, a veces. Aquí encontrará 8 soluciones para solucionar el problema de que la aplicación Samsung Notes no funciona correctamente.

La aplicación Samsung Notes es una hermosa aplicación para tomar notas en su teléfono Samsung. Puede escribir notas de texto, dibujar, crear recordatorios, codificar con colores sus notas y mucho más. Consulte nuestra guía en cómo usar la aplicación Samsung Notes. El problema surge cuando la aplicación deja de funcionar.
Con suerte, las siguientes correcciones deberían ayudarlo. Empecemos.
1. Reiniciar el teléfono
Como cualquier otro problema, el primer paso para evitar que la aplicación Samsung Notes se bloquee es reiniciar el teléfono. Muchas veces, esto podría solucionar el problema sin utilizar ninguno de los métodos que se mencionan a continuación.
2. Actualizar la aplicación Samsung Notes
A menudo, la aplicación Samsung Notes deja de funcionar debido a una actualización de software reciente. Para solucionarlo, deberá actualizar la aplicación Notas.
Puede utilizar una de las tres formas de actualizar la aplicación.
Método 1: actualización desde Play Store
Abra Play Store en su teléfono Samsung y busque Samsung Notes. Toque la aplicación y presione el botón Actualizar. También puede actualizarlo directamente desde el enlace de Play Store que se comparte a continuación.
Actualizar notas de Samsung
Método 2: actualización desde Galaxy Store
Si no encuentra la aplicación Samsung Notes en Play Store, no se preocupe. También puede actualizarlo desde Galaxy Store. Abra la aplicación Galaxy Store en su teléfono y toque el ícono de tres puntos en la parte superior. Seleccione Mi página.


Seleccione Actualizar. Busque Samsung Notes y presione el ícono Actualizar al lado.

Propina: Verificar 9 consejos y trucos para usar Samsung Themes.
Método 3: de Samsung Notes
Paso 1: Abra la aplicación Samsung Notes y toque el ícono de tres barras en la parte superior. Luego toque el ícono de Configuración.


Paso 2: Toque Acerca de Samsung Notes. Toque Actualizar en la siguiente pantalla si hay una actualización disponible.

También en Guiding Tech
3. Limpiar cache
También deberías limpiar cache para la aplicación Samsung Notes. Si lo hace, no eliminará sus notas ni ningún otro archivo personal.
Paso 1: Abra Configuración en su teléfono y vaya a Aplicaciones.
Paso 2: Toca Samsung Notes. Toque en Almacenamiento.


Paso 3: Toque Borrar caché en la siguiente pantalla.

Nota: Terminará perdiendo las notas que no están sincronizadas con el almacenamiento en la nube si presiona el botón Borrar datos sin verificar su estado.
4. Verifique la nota problemática
Si la aplicación Samsung Notes se bloquea cuando abre una nota en particular dentro de la aplicación Samsung Notes, deberá eliminar esa nota. Si es posible, intente copiar y pegar la nota en una aplicación diferente o envíela por correo electrónico a sí mismo antes de eliminarla.
5. Verificar fecha y hora
Para el correcto funcionamiento de las aplicaciones, su teléfono debe tener la fecha y hora correctas. Vaya a Configuración> Administración general> Fecha y hora. Habilite el interruptor junto a la fecha y hora automáticas.

También en Guiding Tech
6. Desactivar sincronización
También puede intentar desactivar la sincronización de la aplicación Samsung Notes durante un tiempo. Para eso, siga estos pasos:
Paso 1: Abra Configuración y vaya a Cuentas y copia de seguridad.
Paso 2: Toque Samsung Cloud seguido de Aplicaciones sincronizadas.


Paso 3: Desactive la opción en Sincronización activada para Samsung Notes. Reinicie el teléfono y luego encienda la misma palanca.

Propina: Si sus notas no se sincronizan con los datos móviles, toque Sincronizar usando el paso 3 y cambie a Wi-Fi o datos móviles.
7. Desinstalar aplicación
Otra cosa que solucionará el problema de que la aplicación Samsung Notes no funciona es desinstalarla. Sin embargo, realice este método solo si está seguro de que sus notas están sincronizadas en línea. De lo contrario, perderá todas sus notas no sincronizadas.
Propina: Descubrir cómo ver Samsung Notes en Windows 10.
Para desinstalar la aplicación, siga estos pasos:
Paso 1: Abra Configuración y vaya a Aplicaciones.
Paso 2: Toque la aplicación Samsung Notes. Pulsa el botón Desinstalar.

8. Restablecer todos los ajustes
Si nada funciona, tendrá que dar un paso un poco extremo para restablecer la configuración de su teléfono. Lo encontrarás por el nombre de Restablecer las preferencias de la aplicación en algunos teléfonos. No se preocupe, ya que no afectará a sus datos ni a sus archivos. Solo se verán afectadas configuraciones como permisos, restricciones, etc.
Para restablecer todas las configuraciones, vaya a Configuración> Administración general> Restablecer. Toque Restablecer todas las configuraciones. Confirme en la siguiente pantalla.

También en Guiding Tech
Utilice Samsung Notes como un jefe
Una vez que la aplicación Samsung Notes comience a funcionar sin problemas en su teléfono, debe consultar consejos y trucos para usar la aplicación Samsung Notes como un profesional. Si decide utilizar una aplicación de notas diferente, compruebe su comparación con Google Keep y Una nota.