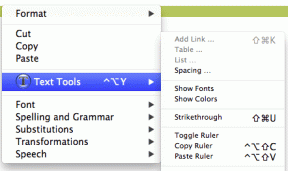[SOLUCIONADO] BSOD de excepción de tienda inesperada en Windows 10
Miscelánea / / November 28, 2021
Corregir BSOD de excepción de tienda inesperada en Windows 10: Los usuarios informan que se enfrentan a un error UNEXPECTED_STORE_EXCEPTION de pantalla azul de la muerte (BSOD) después de la actualización de aniversario, lo cual es bastante molesto. Una actualización debería solucionar problemas con Windows, no crear uno, de todos modos, la causa principal del error BSOD de excepción de tienda inesperada parece ser su programa antivirus, aunque también hay otras razones, pero esto parece ser un problema común entre muchos usuarios.
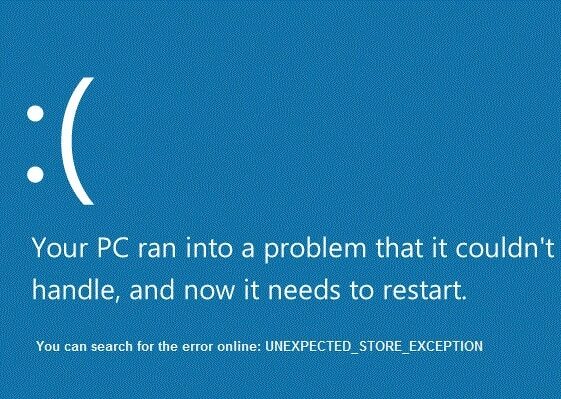
Ahora, para verificar qué controlador está causando el error, se recomienda ejecutar Driver Verifier y verificar los problemas. Este paso ayudaría a solucionar el error y a concentrarse en el problema. Además, esto eliminaría cualquier suposición de por qué aparece este error y lo ayudaría a volver a Windows normalmente.
Contenido
- [SOLUCIONADO] BSOD de excepción de tienda inesperada en Windows 10
- Método 1: ejecutar el verificador de controladores
- Método 2: realizar un arranque limpio en Windows
- Método 3: asegúrese de que Windows esté actualizado
- Método 4: deshabilitar temporalmente el programa antivirus
- Método 5: Ejecute CCleaner y Malwarebytes
- Método 6: Ejecute el Comprobador de archivos del sistema (SFC) y Compruebe el disco (CHKDSK)
[SOLUCIONADO] BSOD de excepción de tienda inesperada en Windows 10
Método 1: ejecutar el verificador de controladores
Este método solo es útil si puede iniciar sesión en su Windows normalmente no en el modo seguro. A continuación, asegúrese de crear un punto de restauración del sistema.

Correr Verificador de controladores para corregir el error de excepción del servicio del sistema, vaya aquí.
Método 2: realizar un arranque limpio en Windows
A veces, el software de terceros puede entrar en conflicto con Windows y, por lo tanto, no debería poder acceder a su PC. Para solicitar BSOD de excepción de tienda inesperada en Windows 10, debe realizar un arranque limpio en su PC y diagnostique el problema paso a paso.
Método 3: asegúrese de que Windows esté actualizado
1.Presione la tecla de Windows + I y luego seleccione Actualización y seguridad.

2.A continuación, haga clic en Buscar actualizaciones y asegúrese de instalar las actualizaciones pendientes.

3.Después de instalar las actualizaciones, reinicie su PC. Esto definitivamente debería Corregir BSOD de excepción de tienda inesperada en pero si no es así, continúe con el siguiente paso.
Método 4: deshabilitar temporalmente el programa antivirus
A veces, el programa Antivirus puede causar el error BSOD de excepción de tienda inesperada en Windows 10 y para verificar que este no es el En este caso, debe deshabilitar su antivirus por un tiempo limitado para que pueda verificar si el error aún aparece cuando el antivirus está apagado.
1.Haga clic derecho en el Icono del programa antivirus en la bandeja del sistema y seleccione Desactivar.

2.A continuación, seleccione el período de tiempo para el que El antivirus permanecerá desactivado.

Nota: Elija la menor cantidad de tiempo posible, por ejemplo, 15 minutos o 30 minutos.
3.Después de que se haya deshabilitado, reinicie su navegador y pruebe. Esto será temporal, si después de deshabilitar el antivirus el problema se soluciona, desinstale y vuelva a instalar su programa antivirus.
Método 5: Ejecute CCleaner y Malwarebytes
Realice un análisis antivirus completo para asegurarse de que su computadora esté segura. Además de esto, ejecute CCleaner y Malwarebytes Anti-malware.
1.Descargar e instalar CCleaner & Malwarebytes.
2.Ejecutar Malwarebytes y deje que escanee su sistema en busca de archivos dañinos.
3. Si se encuentra malware, lo eliminará automáticamente.
4.Ahora corre CCleaner y en la sección "Limpiador", en la pestaña de Windows, sugerimos marcar las siguientes selecciones para limpiar:

5.Una vez que se haya asegurado de que los puntos correctos estén marcados, simplemente haga clic en Ejecutar más limpio, y dejar que CCleaner siga su curso.
6.Para limpiar aún más su sistema, seleccione la pestaña Registro y asegúrese de que se marque lo siguiente:

7.Seleccione Escanear en busca de problemas y permita que CCleaner escanee, luego haga clic en Arregla los problemas seleccionados.
8.Cuando CCleaner pregunta "¿Quiere hacer una copia de seguridad de los cambios en el registro?”Seleccione Sí.
Una vez que se haya completado la copia de seguridad, seleccione Reparar todos los problemas seleccionados.
10. Reinicie su PC para guardar los cambios. Esto sería Corregir BSOD de excepción de tienda inesperada en Windows 10 pero si no fue así, continúe con el siguiente método.
Método 6: Ejecute el Comprobador de archivos del sistema (SFC) y Compruebe el disco (CHKDSK)
1.Presione la tecla de Windows + X y luego haga clic en Símbolo del sistema (Administrador).

2.Ahora escriba lo siguiente en el cmd y presione enter:
Sfc / scannow. sfc / scannow / offbootdir = c: \ / offwindir = c: \ windows

3.Espere a que finalice el proceso anterior y, una vez hecho, reinicie su PC.
4.A continuación, ejecute CHKDSK desde aquí Reparar errores del sistema de archivos con la utilidad Comprobar disco (CHKDSK).
5.Deje que el proceso anterior se complete y reinicie nuevamente su PC para guardar los cambios.
Recomendado para ti:
- Reparar Windows no pudo completar la instalación
- Habilite el tema oscuro para cada aplicación en Windows 10
- Cómo crear archivos vacíos desde el símbolo del sistema (cmd)
- Soluciona que no tienes permiso para guardar en esta ubicación.
Eso es todo lo que tienes con éxito Corregir BSOD de excepción de tienda inesperada en Windows 10 pero si aún tiene alguna duda con respecto a esta publicación, no dude en hacerla en la sección de comentarios.
![[SOLUCIONADO] BSOD de excepción de tienda inesperada en Windows 10](/uploads/acceptor/source/69/a2e9bb1969514e868d156e4f6e558a8d__1_.png)