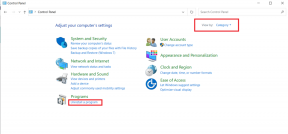Solucionar el error de pantalla azul BSOD Ntoskrnl.exe
Miscelánea / / November 28, 2021
Si se enfrenta al error de pantalla azul de la muerte (BSOD) causado por Ntoskrnl.exe, no se asuste, ya que muchos usuarios se han enfrentado a este problema, pero afortunadamente, este error se puede resolver con esta guía. Cuando esté usando su PC, notará que su sistema se congela repentinamente y lo siguiente que sabe es que está en una pantalla azul y necesita reiniciar su PC para acceder a ella.

Ntoskrnl.exe también se conoce como imagen del kernel y es una parte fundamental del sistema responsable de diversos servicios del sistema como la gestión de memoria, virtualización de hardware, etc. De todos modos, sin perder tiempo, veamos Cómo reparar el error de pantalla azul BSOD Ntoskrnl.exe con la ayuda del tutorial que se enumera a continuación.
Contenido
- Solucionar el error de pantalla azul BSOD Ntoskrnl.exe
- Método 1: ejecutar el diagnóstico de memoria de Windows
- Método 2: ejecutar Memtest86
- Método 3: actualizar el controlador de audio Realtek
- Método 4: restablecer la configuración de overclocking
- Método 5: asegúrese de que Windows esté actualizado
- Método 6: restablecer la configuración del BIOS a los valores predeterminados
- Método 7: Ejecute el Comprobador de archivos del sistema y compruebe el disco
- Método 8: Ejecute CCleaner y Malwarebytes
- Método 9: realizar la restauración del sistema
- Método 10: Limpiar la ranura de memoria
Solucionar el error de pantalla azul BSOD Ntoskrnl.exe
Asegurate que crear un punto de restauración por si acaso algo sale mal.
Método 1: ejecutar el diagnóstico de memoria de Windows
Si tiene una RAM defectuosa, la mejor manera de determinarlo es ejecutar la Herramienta de diagnóstico de memoria de Windows. Si los resultados de la prueba indican que la RAM tiene algunos problemas, puede reemplazarla fácilmente por una nueva y puede fix Corrige el error de pantalla azul BSOD Ntoskrnl.exe.
1. Escriba memoria en la barra de búsqueda de Windows y seleccione "Diagnóstico de memoria de Windows.”
2. En el conjunto de opciones que se muestran, seleccione "Reinicie ahora y compruebe si hay problemas".

3. Después de lo cual, Windows se reiniciará para verificar posibles errores de RAM.
4. Reinicie su PC para guardar los cambios.
Método 2: ejecutar Memtest86
1. Conecte una unidad flash USB a su sistema.
2. Descargar e instalar Ventanas Memtest86 Autoinstalador para llave USB.
3. Haga clic con el botón derecho en el archivo de imagen que acaba de descargar y seleccionar "Extraer aqui" opción.
4. Una vez extraído, abra la carpeta y ejecute el Instalador USB Memtest86 +.
5. Elija que está conectado a una unidad USB para grabar el software MemTest86 (esto formateará su unidad USB).

6. Una vez finalizado el proceso anterior, inserte el USB en la PC en la que está recibiendo el "Error de BSOD de Ntoskrnl.exe“.
7. Reinicie su PC y asegúrese de que esté seleccionado el inicio desde la unidad flash USB.
8. Memtest86 comenzará a probar la corrupción de la memoria en su sistema.

9. Si ha pasado todas las pruebas, puede estar seguro de que su memoria funciona correctamente.
10. Si alguno de los pasos no tuvo éxito, entonces Memtest86 encontrará la corrupción de la memoria, lo que significa que "Ntoskrnl.exe BSOD Error" se debe a una memoria defectuosa / corrupta.
11. Para Solucionar el error de pantalla azul de la muerte de Ntoskrnl.exe, deberá reemplazar su RAM si se encuentran sectores de memoria defectuosos.
Método 3: actualizar el controlador de audio Realtek
A veces, los controladores de audio Realtek dañados o desactualizados pueden causar este problema, por lo que debe intentar actualizar los controladores con esta guía: Cómo actualizar los controladores de audio Realtek HD en Windows 10.
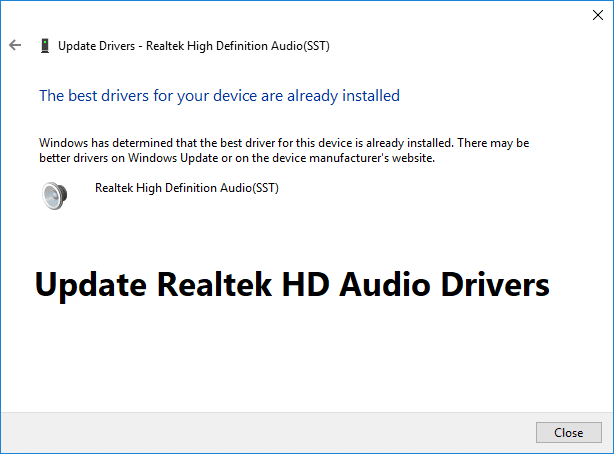
Método 4: restablecer la configuración de overclocking
Si está haciendo overclocking en su PC, esto podría explicar por qué se enfrenta al error BSOD Ntoskrnl.exe, ya que este El software de overclocking ejerce presión sobre el hardware de su PC, por lo que la PC se reinicia inesperadamente y proporciona el BSOD error. Para solucionar este problema, simplemente restablezca la configuración de overclocking o elimine cualquier software de overclocking.
Método 5: asegúrese de que Windows esté actualizado
1.Presione la tecla de Windows + I y luego seleccione Actualización y seguridad.

2. Desde el lado izquierdo, el menú hace clic en Actualizacion de Windows.
3. Ahora haga clic en "Buscar actualizaciones”Para comprobar si hay actualizaciones disponibles.

4. Si hay actualizaciones pendientes, haga clic en Descargue e instale actualizaciones.

5. Una vez descargadas las actualizaciones, instálelas y su Windows se actualizará.
Método 6: restablecer la configuración del BIOS a los valores predeterminados
1. Apague su computadora portátil, luego enciéndala y simultáneamente presione F2, DEL o F12 (dependiendo de su fabricante) para entrar en Configuración del BIOS.

2. Ahora deberás encontrar la opción de restablecimiento para cargar la configuración predeterminada, y puede denominarse Restablecer valores predeterminados, Cargar valores predeterminados de fábrica, Borrar la configuración del BIOS, Cargar valores predeterminados de configuración o algo similar.

3. Selecciónelo con las teclas de flecha, presione Enter y confirme la operación. Tu BIOS ahora usará su configuración por defecto.
4. Una vez que haya iniciado sesión en Windows, vea si puede Solucione el error de pantalla azul BSOD Ntoskrnl.exe.
Método 7: Ejecute el Comprobador de archivos del sistema y compruebe el disco
1. Abra el símbolo del sistema. El usuario puede realizar este paso buscando "Cmd" y luego presione Enter.

2. Ahora escriba lo siguiente en el cmd y presione enter:
Sfc / scannow. sfc / scannow / offbootdir = c: \ / offwindir = c: \ windows

3. Espere a que finalice el proceso anterior y, una vez hecho, reinicie su PC.
4. A continuación, corre CHKDSK para corregir errores del sistema de archivos.
5. Deje que el proceso anterior se complete y reinicie nuevamente su PC para guardar los cambios.
Método 8: Ejecute CCleaner y Malwarebytes
1. Descargar e instalar CCleaner Y Malwarebytes.
2. Ejecutar Malwarebytes y deje que escanee su sistema en busca de archivos dañinos. Si se encuentra malware, lo eliminará automáticamente.

3. Ahora ejecute CCleaner y seleccione Limpieza personalizada.
4. En Limpieza personalizada, seleccione el Pestaña de Windows y marque los valores predeterminados y haga clic en Analizar.

5. Una vez que se complete el análisis, asegúrese de estar seguro de eliminar los archivos que se eliminarán.

6. Finalmente, haga clic en el Ejecutar más limpio y deje que CCleaner siga su curso.
7. Para limpiar aún más su sistema, seleccione la pestaña Registro, y asegúrese de que se verifique lo siguiente:

8. Clickea en el Escanear en busca de problemas y permita que CCleaner escanee, luego haga clic en el Arregla los problemas seleccionados botón.

9. Cuando CCleaner pregunta "¿Quiere hacer una copia de seguridad de los cambios en el registro?” seleccione Sí.
10. Una vez que se haya completado la copia de seguridad, haga clic en el Solucionar todos los problemas seleccionados botón.
11. Reinicie su PC para guardar los cambios.
Método 9: realizar la restauración del sistema
1. Presione la tecla de Windows + R y escriba "sysdm.cpl”Luego presione enter.

2. Selecciona el Proteccion del sistema pestaña y elige Restauración del sistema.

3. Hacer clic próximo y elige el deseado Punto de restauración del sistema.

4. Siga las instrucciones en pantalla para completar la restauración del sistema.
5. Después de reiniciar, es posible que pueda Solucione el error de pantalla azul de muerte Ntoskrnl.exe BSOD.
Método 10: Limpiar la ranura de memoria
Nota:No abra su PC, ya que puede anular la garantía. Si no sabe qué hacer, lleve su computadora portátil al centro de servicio. Si no sabe lo que está haciendo, se recomienda la supervisión de un experto.
Intente cambiar la RAM en otra ranura de memoria, luego intente usar solo una memoria y vea si puede usar la PC normalmente. Además, limpie las rejillas de ventilación de las ranuras de memoria para asegurarse y vuelva a verificar si esto soluciona el problema. Si tiene dos ranuras de RAM, retire ambas RAM, limpie la ranura y luego inserte la RAM que es solo una ranura y vea si el problema se resuelve. Si no fue así, vuelva a hacer lo mismo con otra ranura y vea si esto ayuda a solucionar el problema. Si aún se enfrenta al error BSOD Ntoskrnl.exe, debe reemplazar la RAM por una nueva.
Recomendado:
- Divida la pantalla de su computadora portátil por la mitad en Windows 10
- Solucionar el error del módulo de descifrado de contenido de Widevine
- [SOLUCIONADO] El Explorador de archivos de Windows 10 se bloquea
- Reparar la red WiFi que no aparece en Windows 10
Eso es todo lo que tienes con éxito Solucionar el error de pantalla azul BSOD Ntoskrnl.exe pero si aún tiene alguna pregunta con respecto a esta publicación, no dude en hacerla en la sección de comentarios.