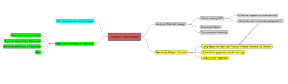Cómo compartir la pantalla del iPhone o iPad en Zoom
Miscelánea / / November 29, 2021
Zoom solo publicado los mejores resultados del trimestre en la historia de la compañía con una fuerte orientación para el próximo trimestre. Hemos visto a Microsoft y Google dirigirse a Zoom con sus ofertas de videollamadas, como Equipos de Microsoft y Reunión de Google. Still Zoom se mantiene firme con características como el uso compartido de la pantalla de Whiteboard, la facilidad de uso, la capacidad de compartir la pantalla del iPhone o iPad en Zoom usando AirPlay en Windows y Mac.

Durante las videollamadas grupales, es posible que el administrador desee mostrar la pantalla, el archivo, la diapositiva actual de PowerPoint, etc. usando la pantalla compartida. Hace que toda la conversación sea sencilla. También puede compartir la pantalla del iPhone y del iPad directamente en las videollamadas de Zoom.
La función puede ser útil cuando desee mostrar algo en la pantalla del iPhone o iPad a los participantes de Zoom. Quería mostrarle a mi papá algunas de las opciones para cambiar en su iPhone para solucionar el problema. Usé el uso compartido de la pantalla del iPhone en Zoom y le mostré la forma de restablecer el iPhone para solucionar el problema. Ese es uno de los casos de uso de compartir pantalla de iPhone / iPad en Zoom.
En esta publicación, lo guiaré sobre cómo compartir la pantalla del iPhone o iPad en una reunión de Zoom. Empecemos.
También en Guiding Tech
Compartir la pantalla del iPhone / iPad en Zoom
Hay dos formas de reflejar la pantalla del iPhone o iPad en Zoom. Utilice un cable USB u opte por la opción Wireless AirPlay. Siga los pasos a continuación.
Paso 1: Abra la aplicación Zoom en su Mac o Windows.
Paso 2: Toque "Nueva reunión" para iniciar una nueva llamada de Zoom.

Paso 3: Únase a la reunión utilizando el audio de la computadora para habilitar el audio durante las videollamadas grupales.
Paso 4: Invite a los asistentes y toque la opción Compartir pantalla en la parte inferior o use Shift + Command + S para Mac o Shift + Ctrl + S en Windows para abrir el menú de compartir pantalla.

Hablando de atajos de teclado, lea nuestra publicación dedicada en Atajos de teclado de zoom para Windows y Mac.
Paso 5: Vaya a Compartir pantalla> Básico y seleccione iPhone / iPad a través de AirPlay o iPhone / iPad por cable.
Aunque el cable USB puede ser confiable, la conexión inalámbrica con una conexión a Internet lenta puede tener algunos contratiempos. Además, un cable suelto o defectuoso podría interrumpir la experiencia de compartir pantalla.
Paso 6: Toque iPhone / iPad a través de AirPlay y la aplicación Zoom descargará el complemento necesario para habilitar el servicio AirPlay.

Paso 7: Toque el botón Compartir a continuación y vuelva a su iPhone / iPad.
Paso 8: En su iPhone / iPad, deslice el dedo hacia abajo desde la esquina superior derecha para abrir el Centro de control.
Paso 9: Desde el Centro de control, toque prolongadamente la opción Screen Mirroring.
Paso 10: Aparecerá el "Zoom: nombre de la computadora portátil". Tóquelo y comenzará a transmitir la pantalla del iPhone en vivo a la aplicación Zoom en Mac / Windows.

Puede seguir los mismos pasos en el iPad para compartir la pantalla del iPad con los participantes de Zoom.

Así es como lo usamos entre los miembros del equipo. A menudo, comparto la pantalla del iPhone / iPad usando AirPlay y muestro una imagen personalizada o algo extraño que encontré. Es mucho mejor que grabar la pantalla y luego compartirla a través de una aplicación de gestión de proyectos. La función también hace que toda la reunión sea perfecta y fluida.
También en Guiding Tech
Anotaciones para compartir pantalla
La función para compartir pantalla de iPhone / iPad le permite hacer más. Puede realizar anotaciones en la pantalla del iPhone / iPad para obtener mejores presentaciones. Desde la barra de herramientas de arriba, toque Anotar para abrir el menú de edición. Es más fácil para un presentador mostrar cosas.
Dibujar: El menú de dibujo consta de un montón de formas para que elijas. Puede utilizar una flecha, un círculo, un rectángulo y otras herramientas del menú de dibujo para realizar anotaciones en la pantalla del iPhone.

Menú de texto y formato: Zoom le permite agregar texto en la pantalla del iPhone / iPad. También puede cambiar el color, el tamaño del texto, agregarle un efecto de negrita o cursiva.
Aparte de eso, puede usar la opción deshacer, rehacer y borrar para realizar los cambios. El botón Guardar es imprescindible para todos. Después de intercambiar ideas con los miembros del equipo, debe guardar la pantalla actual en la PC. Puede presionar guardar para almacenar la pantalla actual como una imagen en la carpeta Zoom en el dispositivo.

Afortunadamente, Zoom también ofrece un par de opciones de seguridad. Durante la videollamada en vivo, puede tocar el botón Seguridad en la parte superior de la ventana para compartir la pantalla y deshabilitar Anotar en contenido compartido desde Permitir participantes al menú. Evitará que otros miembros realicen anotaciones en la pantalla compartida de Zoom.
También en Guiding Tech
Compartir pantalla con zoom
Cuando se trata de compartir pantalla, Zoom ha tomado la iniciativa de Microsoft Teams, Reunión de Google, y otros. Me gusta cómo Zoom permite la flexibilidad de compartir la pantalla usando varias opciones como Dropbox, OneDrive, Box, segunda cámara, archivos y más.
A continuación: ¿Quiere dominar el software Zoom? Lea la publicación a continuación para conocer los principales consejos y trucos de Zoom.