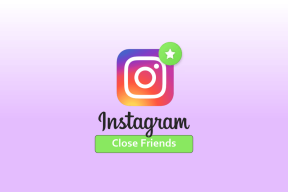7 mejores formas de solucionar problemas de desconexión de Wi-Fi de Mac
Miscelánea / / November 29, 2021
Estás teniendo problemas para usar Internet porque el Wi-Fi de tu Mac sigue desconectándose? Puede ser una experiencia desgarradora mientras colabora en proyectos con sus colegas o en una videollamada. ¿Eso sucede a menudo con tu Mac? En esta guía, enumeramos algunas cosas que puede hacer para solucionar el problema.

Antes de continuar, debe saber que solucionar los problemas de conectividad requiere un poco de paciencia y retoques. Tendrá que solucionar problemas tanto en su Mac como en la fuente de conexión Wi-Fi. Dicho esto, no es nada complejo ni difícil. Siga nuestras soluciones y le garantizamos que solucionará el problema en poco tiempo.
También en Guiding Tech
1. Reiniciar Mac
Esto reiniciará el sistema operativo de su Mac y solucionará los problemas técnicos temporales que causan un mal funcionamiento de la conexión Wi-Fi. Vuelva a conectarse a la (s) red (es) cuando su MacBook vuelva a encenderse y verifique si resuelve el problema de desconexión.
2. Ejecute macOS Wireless Diagnostics
Apple ha empaquetado Wireless Diagnostics junto con algunos funciones ocultas de macOS para diagnosticar y solucionar automáticamente problemas de conectividad en su Mac. La herramienta de diagnóstico inalámbrico es una de esas herramientas. A continuación, le mostramos cómo usarlo para solucionar problemas de conectividad Wi-Fi.
Paso 1: Mantenga presionada la tecla Opción y toque el icono de Wi-Fi en la barra de menú.
Paso 2: Seleccione 'Abrir diagnóstico inalámbrico' en las opciones del menú.

Esto iniciará la herramienta de diagnóstico inalámbrico. Continúe con los siguientes pasos para usar la herramienta para ejecutar una prueba de diagnóstico en las conexiones inalámbricas y Wi-Fi de su Mac.
Nota: Se recomienda que se conecte a la red Wi-Fi afectada / problemática que a menudo se desconecta antes de ejecutar la herramienta de diagnóstico de red.
Paso 3: Toque Continuar para iniciar el diagnóstico de la red.

Si la herramienta de diagnóstico inalámbrico no detecta ningún problema con la red, pero aún está experimentando fluctuación de la conectividad, puede indicar a la herramienta que supervise su conexión Wi-Fi (haga clic en 'Supervisar mi Wi-Fi conexión').

3. Solucionar problemas del enrutador
Si solo experimenta este problema con una red Wi-Fi en particular. red (por ejemplo, la red Wi-Fi de su hogar), debe verificar que el enrutador esté funcionando correctamente. Para empezar, puede reiniciar el enrutador. También debe asegurarse de que el enrutador esté ubicado en una ubicación central sin interferencias (lea más en posicionamiento del enrutador para una conexión Wi-Fi estable). Restablecer el enrutador y actualizar su último firmware disponible también podría ayudar a solucionar este problema, especialmente si otros dispositivos también siguen desconectando constantemente.
4. Olvídese de la (s) red (es)
También debería intentar eliminar las redes Wi-Fi problemáticas de su Mac y volver a conectarse.
Paso 1: Inicie Preferencias del sistema y seleccione Red.

Paso 2: Seleccione Wi-Fi y haga clic en el botón Avanzado en la esquina inferior derecha.

Paso 3: En la ventana Redes preferidas, seleccione las redes afectadas que continúan desconectándose y haga clic en el botón menos debajo de la ventana.

Paso 4: Haga clic en el botón Eliminar en el mensaje para olvidar la red.

Consejo profesional: Para seleccionar varias redes, mantenga presionado el botón Comando y haga clic en las redes que desea olvidar / eliminar de su Mac.

Para olvidar simultáneamente las redes que seleccionó, marque la casilla 'Aplicar a todas' antes de hacer clic en el botón Eliminar.

Si el problema persiste después de volver a conectarse a la (s) red (es), continúe con la siguiente solución de resolución de problemas.
5. Habilitar los servicios de ubicación para Wi-Fi
De acuerdo a Recomendaciones de Apple, habilitar los servicios de ubicación para Wi-Fi en su Mac puede mejorar la estabilidad y el rendimiento de las conexiones de red inalámbrica. Si a menudo encuentra que su Mac se desconecta de diferentes redes inalámbricas, verifique que tenga habilitados los servicios de ubicación para Wi-Fi.
Paso 1: Inicie Preferencias del sistema y seleccione 'Seguridad y privacidad'.

Paso 2: A continuación, seleccione Servicios de ubicación y haga clic en el icono de candado en la esquina izquierda del botón para realizar cambios en la configuración de ubicación de su Mac.

Paso 3: Ingrese la contraseña de su Mac o use Touch ID (en Mac compatibles) para desbloquear las preferencias de 'Seguridad y privacidad'.

Paso 4: Ahora, haga clic en el botón Detalles junto a Servicios del sistema.

Paso 5: Asegúrese de que los servicios de ubicación para redes Wi-Fi estén marcados y haga clic en Listo para guardar el cambio.

6. Restablecer la configuración de la red Wi-Fi
Esto significa restaurar las configuraciones de Wi-Fi de su Mac a los valores predeterminados de fábrica. Al hacer esto, se eliminarán todas las redes inalámbricas conectadas previamente en su Mac. Curiosamente, también se eliminarán los errores o fallas que provoquen que las redes Wi-Fi sigan desconectando.
Hay diferentes métodos para restablecer las configuraciones de red Wi-Fi de una Mac pero renovar la pila de red (también llamada 'pila TCP / IP') es una de las más fáciles.
Paso 1: Inicie Preferencias del sistema y seleccione Red.

Paso 2: Seleccione Wi-Fi en el menú de la izquierda y presione el botón Avanzado.

Paso 3: Vaya a la pestaña TCP / IP.

Paso 4: Toque el botón 'Renovar arrendamiento DHCP' y haga clic en Aceptar.

Vuelva a conectar su Mac a una red Wi-Fi y verifique si permanece conectada.
7. Actualizar macOS
Las actualizaciones importantes de macOS a veces vienen con errores que causan problemas de conectividad. Lo bueno, sin embargo, es que Apple a menudo lanza revisiones menores (llamadas lanzamientos puntuales) que corrigen estos errores. Si el Wi-Fi de su Mac sigue desconectándose después de probar todas las soluciones recomendadas mencionadas anteriormente, vaya a Preferencias del sistema> Actualización de software y haga clic en el botón Actualizar ahora para actualizar macOS a la última versión.
También en Guiding Tech
Estabilizar la conexión
Esas fueron algunas de las mejores formas de solucionar los problemas de Wi-Fi de su Mac sin entrometerse con los archivos del sistema. Algunos usuarios descubrieron que conectar ciertos dispositivos USB a sus Mac provocaba interferencias en el Wi-Fi. Por lo tanto, desconecte todos los accesorios y dispositivos USB conectados a su Mac y verifique si eso resuelve el problema. También puedes probar arrancar su Mac en modo seguro.
A continuación: ¿No puedes enviar mensajes de texto en tu Mac porque iMessage no se sincroniza desde tu iPhone / iPad? Lea la guía vinculada a continuación para solucionar el problema cuando los mensajes de iMessage no se sincronizan con su Mac.