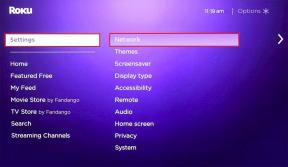Las 3 formas principales de crear un texto grupal en teléfonos Samsung
Miscelánea / / November 29, 2021
Enviar mensajes de texto a contactos individuales es bastante fácil en cualquier teléfono. Pero cuando se trata de un mensaje de texto grupal o de enviar un mensaje de texto masivo, la realidad golpea con fuerza. Está bien, exageré eso. Hacer un chat grupal no es tan difícil. Si tiene curiosidad por crear un texto grupal en teléfonos Samsung Galaxy, ha llegado a la página correcta.

Hay varias formas de tener un chat grupal desde teléfonos Samsung Galaxy. Sin embargo, el chat grupal en Samsung Messages es diferente al que se encuentra en aplicaciones de mensajería instantánea como WhatsApp. Considérelo similar a difundiendo un mensaje. No se confunda. Hemos cubierto los conceptos básicos en la primera sección a continuación.
Veamos tres formas de crear mensajes de texto grupales en la aplicación Samsung Messages.
Cosas importantes que debe saber sobre el chat grupal en teléfonos Samsung
Antes de entrar en los métodos, debe tener en cuenta ciertas cosas importantes mientras mensajería mediante la aplicación Samsung Messages.
- Los textos grupales son solo para enviar textos. Es decir, si alguien responde al mensaje que envió en un grupo, la respuesta se mostrará en el hilo de chat de ese contacto en su teléfono y no en el mensaje grupal.
- La respuesta al mensaje del grupo se enviará únicamente al remitente y no a todos los miembros del grupo.
- Los destinatarios del mensaje grupal solo verán su contacto cuando reciban un mensaje grupal, es decir, no verán otros contactos en su grupo. Para ellos, el mensaje aparecerá como un mensaje normal y no como un mensaje grupal.
- Puede agregar solo hasta 20 participantes en la aplicación Samsung Messages.
Pasemos a los métodos ahora.
Método 1: crear chat grupal agregando contactos en la aplicación de mensajes
Una de las formas más fáciles de enviar mensajes de texto a varios contactos es desde la aplicación Samsung Messages. A continuación, le indicamos cómo hacerlo.
Paso 1: Inicie la aplicación Mensajes. Toque el icono Redactar para iniciar un nuevo mensaje.

Paso 2: Escriba el nombre del primer destinatario al que desea enviar el mensaje. En el mismo cuadro, continúe escribiendo el nombre de otros contactos. Alternativamente, presione el icono de agregar (+) para insertar más contactos.

Verá todos los contactos que recibirán el mensaje en la sección Destinatarios. Toque el pequeño icono de eliminar (-) junto al contacto si agregó accidentalmente un contacto incorrecto.

Paso 3: Una vez que haya agregado a todos los participantes, escriba su mensaje en el cuadro disponible y finalmente, presione el botón Enviar.

Cuando se envía el mensaje, el texto del grupo permanecerá en su bandeja de entrada. Puede abrir la misma conversación en caso de que desee volver a enviar un mensaje a las mismas personas.
También en Guiding Tech
Método 2: crear texto de grupo usando el grupo de contactos en la aplicación de contactos
Los teléfonos Samsung ofrecen una hermosa manera de enviar mensajes de texto o correos electrónicos a varias personas mediante la función de grupo de contactos. Los grupos de contacto son accesibles desde el Contactos de Samsung, teléfonoy aplicaciones de mensajería. Esta es la solución definitiva para crear textos grupales, ya que solo debe agregar los contactos una vez.
Le diremos cómo usar los grupos de contactos en la aplicación Contactos de Samsung.
Paso 1: Abra la aplicación Contactos de Samsung. Toque el icono de tres barras en el lado izquierdo para abrir la barra lateral.

Paso 2: Encontrarás Grupos. Tócalo para expandirlo. Toque el grupo requerido donde desea enviar mensajes de texto masivos. En caso de que no haya creado ningún grupo, toque Crear grupo.

Paso 3: Ingrese un nombre de grupo en el cuadro disponible. Toque Agregar miembro para agregar contactos al grupo. Finalmente, toque Guardar.

Paso 4: Una vez que se crea un grupo, ábralo desde la barra lateral en la aplicación Contactos. También lo encontrará en la aplicación Teléfono en la pestaña Contactos.

Paso 5: Dentro del grupo, toque el icono de tres puntos y seleccione Enviar mensaje.


Paso 6: La aplicación Samsung Messages se abrirá con los destinatarios precargados del grupo de contactos. Escriba su mensaje en el área de escritura y presione Enviar.

Consejo profesional: Consulte nuestra guía detallada sobre cómo usar y administrar grupos de contactos en teléfonos Samsung.
También en Guiding Tech
Método 3: crear texto grupal usando el grupo de contactos en la aplicación Mensajes
También se puede acceder a los grupos de contactos, una vez creados, desde la aplicación Mensajes. Por lo tanto, no es necesario que abra la aplicación Contactos o Teléfono.
Para enviar un texto grupal usando el grupo de contactos en la aplicación Samsung Messages, siga estos pasos:
Paso 1: Inicie la aplicación Samsung Messages. Toque el icono Redactar.

Paso 2: Toque el icono de agregar (+) junto al cuadro de texto Destinatario. Desplácese hacia abajo un poco en la pantalla Destinatarios y encontrará Grupos. Tócalo.


Paso 3: Seleccione el grupo al que desea enviarle un mensaje. Se le pedirá que elija los contactos del grupo. Así que toca los nombres de los contactos. En caso de que desee enviar un mensaje a todos los miembros del grupo, toque Todos en la parte superior. Presione el botón Listo después de seleccionar los contactos.


Paso 4: Volverá a la sección de redacción de mensajes de la aplicación Mensajes. Ingrese su mensaje y envíelo.

Propina: Descubrir ¿Qué es el modo fácil en los teléfonos Samsung? Y cómo usarlo.
Cómo agregar o eliminar personas del texto de grupo
Para eso, abra una conversación grupal existente en la aplicación Samsung Messages. Toque el ícono de tres puntos en la parte superior. Se abrirá una barra lateral. Toque Agregar o eliminar personas.


Para eliminar a alguien del grupo, toque el icono de eliminar (-) junto a su nombre. Toque el contacto de la lista que desea agregar al grupo. Finalmente, toque en Listo.

También en Guiding Tech
Hola RCS
Los métodos anteriores fueron para mensajes de texto regulares. Google lanzó recientemente el servicio de mensajería RCS en la aplicación Mensajes de Android en algunos países seleccionados. Es similar a iMessage y viene con características adicionales como mensajes grupales en el sentido más estricto. Consulte nuestra guía en qué es la mensajería RCS y cómo habilitarla. Si está interesado en la aplicación Mensajes de Android, descubra cómo transferir mensajes de un teléfono Samsung a Mensajes Android.
A continuación: ¿Está interesado en ocultar aplicaciones de su teléfono Samsung? Consulte 3 formas de ocultar aplicaciones en teléfonos Samsung desde el siguiente enlace.