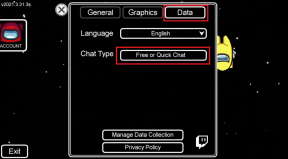Los 10 mejores consejos de Samsung Experience Home Launcher (TouchWiz)
Miscelánea / / November 29, 2021
TouchWiz Home se renovó el año pasado y se le dio una nueva identidad en forma de Samsung Experience Home. Junto con el nuevo nombre, también tiene algunas características interesantes.

Antes de empezar, echemos un vistazo rápido a la función que ha pasado del antiguo TouchWiz al modificado. Estoy hablando de Modo fácil. Samsung ofrece dos tipos de modos de inicio: modo estándar y modo fácil.
Mientras que el estándar es su nuevo lanzador con todas las funciones, el modo fácil es una versión atenuada con elementos en pantalla más grandes, mejor navegación y una página de acceso directo de contactos dedicada. Es ideal para personas mayores. Para activar este modo, vaya a Configuración> Pantalla> Modo fácil. Luego habilite el modo Fácil.
Eso fue sobre el segundo modo. Ahora centrémonos en los consejos y trucos del modo estándar en la nueva Samsung Experience Home.
También en Guiding Tech
1. Abrir la configuración de la pantalla de inicio
Hay un par de formas de acceder a la configuración de la pantalla de inicio. Uno es de la configuración del teléfono, es decir, Configuración> Pantalla> Pantalla de inicio. Sin embargo, eso es un poco tedioso y también existen mejores formas de acceder a él.
Por ejemplo, desde la pantalla de inicio, mantenga presionado o mantenga presionado un área vacía. Obtendrá cuatro opciones en la parte inferior: fondos de pantalla, temas, widgets y configuración de la pantalla de inicio. Toca el último.

Del mismo modo, si pellizcas la pantalla de inicio, podrás acceder a la configuración de la pantalla de inicio.
2. Mover páginas de la pantalla de inicio
Su pantalla de inicio puede tener varias páginas. A veces querrás cambiar la posición de la página. En lugar de mover todos los iconos de una página a otra, puede cambiar la posición de la propia página.
Para hacerlo, mantenga un espacio vacío en la pantalla de inicio. Una vez que esté en el modo de edición (donde tiene cuatro opciones en la parte inferior), mantenga presionada la página que desea mover y arrástrela a una nueva ubicación.


3. Alinear iconos
Cuando movemos aplicaciones a la pantalla de inicio, ocupan una posición aleatoria. Claro, podemos alinearlos manualmente, pero Samsung Experience Home ofrece una opción de alineación nativa.
Para alinear los íconos en la pantalla de inicio, mantenga presionada la pantalla de inicio para ir al modo de edición. Allí encontrará dos iconos de alineación, uno en la parte superior y otro en la parte inferior. Si toca el superior, los iconos se alinearán en la parte superior. Si toca el inferior, los iconos se alinearán en la parte inferior.

También en Guiding Tech
4. Desactivar el cajón de aplicaciones
Si eres el tipo de persona a la que no le gusta el cajón de aplicaciones, no es necesario cambiar a lanzadores de terceros para deshabilitarlo. Samsung Experience Home proporciona una configuración nativa para ello.
Para deshabilitar el cajón de aplicaciones, siga estos pasos:
Paso 1: Vaya a la configuración de la pantalla de inicio manteniendo presionada la pantalla de inicio.

Paso 2: Luego toque en el diseño de la pantalla de inicio. En la siguiente pantalla, seleccione Pantalla de inicio solo en la configuración para deshabilitar el cajón de aplicaciones.


5. Ordenar aplicaciones en el cajón de aplicaciones
Si decide conservar el cajón de aplicaciones, puede personalizarlo. Para empezar, puede crear carpetas en él e incluso ordenar las aplicaciones en orden alfabético.
Para hacerlo, abra el cajón de la aplicación y toque el menú de tres puntos en la esquina superior derecha. Seleccione Ordenar en el menú. En el menú emergente que aparece, seleccione Orden alfabético.


6. Cambiar el tamaño de la cuadrícula
Tiempo Lanzador de Samsung no le permite cambiar el tamaño del icono, puede personalizar el tamaño de la cuadrícula en la pantalla de inicio y en el cajón de la aplicación.
Para hacerlo, vaya a la configuración de la pantalla de inicio. Luego toque la cuadrícula de la pantalla de inicio y la cuadrícula de la pantalla de aplicaciones para elegir el tamaño de la cuadrícula para la pantalla de inicio y el cajón de aplicaciones, respectivamente.


7. Desliza hacia abajo para abrir el panel de notificaciones
Una de las razones por las que las personas cambian a lanzadores de terceros son los gestos. Muy gesto útil pasa a ser deslizar hacia abajo en la pantalla de inicio para acceder al panel de notificaciones. Muchos lanzadores de acciones ahora admiten este gesto de forma predeterminada. ¿Adivina qué? Incluso Samsung Launcher es uno de ellos.
Para habilitar este gesto, siga estos pasos:
Paso 1: Mantenga un espacio vacío en la pantalla de inicio. De las opciones en la parte inferior, seleccione Configuración de la pantalla de inicio.

Paso 2: En la configuración de la pantalla de inicio, habilite el panel de notificaciones de apertura rápida.

Desafortunadamente, este es el único gesto admitido. Si desea probar más gestos, consulte otros lanzadores de aplicaciones.
8. Cambiar el estilo de la insignia de notificación
me gusta insignias de notificación numéricas en los iconos de las aplicaciones sobre las insignias de puntos. Si prefiere los últimos, Samsung lo tiene cubierto al admitir ambos tipos. E incluso puede desactivar las insignias si las encuentra intimidantes.
Para cambiar el estilo de la insignia, vaya a la configuración de la pantalla de inicio y toque las insignias del icono de la aplicación. En la siguiente pantalla, seleccione el estilo de su insignia.
Nota: Asegúrese de tocar la configuración y no el interruptor de palanca.


También en Guiding Tech
9. Crear acceso directo desde el acceso directo de la aplicación
Google introdujo atajos de aplicaciones desde Android 7.0 Turrón. Básicamente, cuando mantienes presionado el ícono de la aplicación compatible en la pantalla de inicio, obtendrás accesos directos para varias opciones.
Por ejemplo, si mantienes presionado el ícono de la cámara, tienes el atajo para la cámara selfie. Al tocarlo, se abrirá directamente la cámara selfie.
Aquí tienes un buen truco. Si mantienes presionado el acceso directo de una aplicación y lo arrastras a la pantalla de inicio, tendrás tu propio acceso directo en la pantalla de inicio.

10. Desactivar Bixby Home
No mucha gente es fan de Bixby Home o incluso el botón de Bixby para esa materia. Lo bueno es que puedes desactivar Bixby Home.
Para hacerlo, mantenga presionada la pantalla de inicio para ir al modo de edición. Luego, deslice el dedo hacia la derecha para ir a la pantalla más a la izquierda: Bixby Home. Aquí encontrará una palanca en la parte superior. Apágalo. Esto ocultará Bixby Home.


¿Es este el final?
Estos fueron algunos de los mejores consejos de Samsung Experience Home o TouchWiz. Dicho esto, Samsung lo ha cargado con tantas funciones que seguirás descubriendo más si te gusta jugar. Elegimos algunos de los mejores que pueden cambiar la forma en que interactúa con su teléfono.
¿Cuáles usas habitualmente? Háganos saber sus pensamientos en los comentarios a continuación.