Cómo cambiar la dirección IP en Windows 10
Miscelánea / / November 28, 2021
Cómo cambiar la dirección IP en Windows 10: La dirección IP es la etiqueta numérica única que posee cada dispositivo en cualquier red informática en particular. Esta dirección se utiliza para enviar y recibir mensajes entre los dispositivos de una red.
La dirección IP dinámica la proporciona el Servidor DHCP (su enrutador). La dirección IP dinámica de un dispositivo cambia cada vez que se conecta a la red. La dirección IP estática, por otro lado, la proporciona su ISP y permanece igual hasta que la cambie manualmente el ISP o el administrador. Tener direcciones IP dinámicas reduce el riesgo de ser pirateado que tener direcciones IP estáticas.

En una red local, es posible que desee compartir recursos o reenviar puertos. Ahora, ambos requieren una dirección IP estática para funcionar. sin embargo, el dirección IP asignado por su enrutador es de naturaleza dinámica y cambiará cada vez que reinicie el dispositivo. En tal situación, deberá configurar manualmente una dirección IP estática para sus dispositivos. Hay muchas formas de hacerlo. Echémosle un vistazo.
Contenido
- Cómo cambiar la dirección IP en Windows 10
- Método 1: USE EL PANEL DE CONTROL PARA CAMBIAR LA DIRECCIÓN IP
- Método 2: UTILICE EL AVISO DE COMANDO PARA CAMBIAR LA DIRECCIÓN IP
- Método 3: USE POWERSHELL PARA CAMBIAR LA DIRECCIÓN IP
- Método 4: CAMBIAR LA DIRECCIÓN IP EN LA CONFIGURACIÓN DE WINDOWS 10
Cómo cambiar la dirección IP en Windows 10
Asegurate que crear un punto de restauración por si acaso algo sale mal.
Método 1: USE EL PANEL DE CONTROL PARA CAMBIAR LA DIRECCIÓN IP
1.Utilice el campo de búsqueda junto al icono de Windows en la barra de tareas y busque el Panel de control.

2.Abra el panel de control.
3.Haga clic en "Redes e Internet"Y luego en"Redes y recursos compartidos’.

4.Haga clic en "Cambiar la configuración del adaptador'En el lado izquierdo de la ventana.

5. Se abrirán las ventanas de conexión de red.

6.Haga clic con el botón derecho en el adaptador de red correspondiente y haga clic en propiedades.

7.En la pestaña de redes, seleccione "Protocolo de Internet versión 4 (TCP / IPv4)’.
8.Haga clic en Propiedades.

9.En la ventana Propiedades de IPv4, seleccione la opción "use la siguiente dirección IP' boton de radio.

10.Ingrese la dirección IP que desea utilizar.
11. Ingrese la máscara de subred. Para una red local que usa en su hogar, la máscara de subred sería 255.255.255.0.
12.En la puerta de enlace predeterminada, ingrese la dirección IP de su enrutador.
13. En el servidor DNS preferido, ingrese la dirección IP del servidor que proporciona las resoluciones de DNS. Por lo general, es la dirección IP de su enrutador.
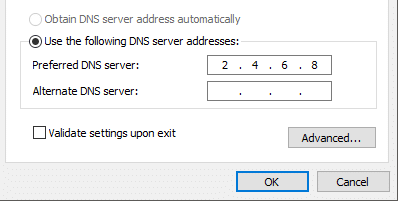
14.También puedes agregar un servidor DNS alternativo para conectarse en caso de que su dispositivo no pueda alcanzar el servidor DNS preferido.
15.Haga clic en Aceptar para aplicar su configuración.
16.Cierra la ventana.
17. Intente navegar por un sitio web para ver si funciona.
Así es como puedes fácilmente Cambiar la dirección IP en Windows 10, pero si este método no funciona para usted, asegúrese de probar el siguiente.
Método 2: UTILIZAR INFORMACIÓN DE COMANDO PARA CAMBIAR LA DIRECCIÓN IP
1.Presione la tecla de Windows + X y luego seleccione Símbolo del sistema (administrador).

2.Para ver sus configuraciones actuales, escriba ipconfig / all y presione Enter.

3. Podrá ver los detalles de las configuraciones de su adaptador de red.
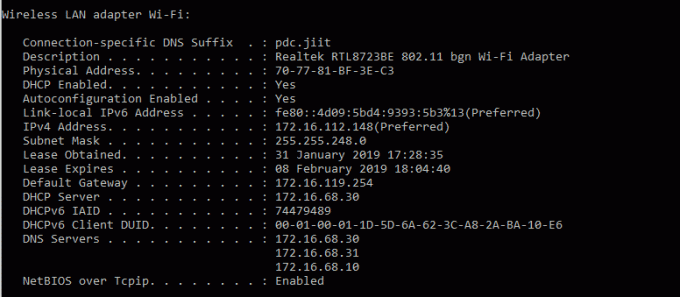
4.Ahora, escriba:
IP de interfaz netsh set dirección nombre = "yourNetworkAdapter”Estático 10.20.30.40 255.255.255.0 2.4.6.8
Nota:Estas tres direcciones son la dirección IP estática de su dispositivo que desea asignar, la máscara de subred y la dirección de escape predeterminada, respectivamente.

5.Pulse enter y esto Asigne una dirección IP estática a su dispositivo.
6.Para establezca la dirección de su servidor DNS escriba el siguiente comando y presione Enter:
netsh interface ip set dns name = "yourNetworkAdapter”Estático 10.20.30.1
Nota: La última dirección es la de su servidor DNS.

7.Para agregar una dirección DNS alternativa, escriba
netsh interface ip add dns name = ”alternateServer"8.8.8.8 índice = 2
Nota:Esta dirección será la dirección alternativa del servidor DNS.

8. Intente navegar por un sitio web para ver si funciona.
Método 3: USE POWERSHELL PARA CAMBIAR LA DIRECCIÓN IP
1.Presione la tecla de Windows + S para que aparezca la búsqueda y luego escriba PowerShell.
2.Haga clic derecho en Windows PowerShell acceso directo y seleccione "Ejecutar como administrador’.

3.Para ver sus configuraciones IP actuales, escriba Get-NetIPConfiguration y presione Enter.
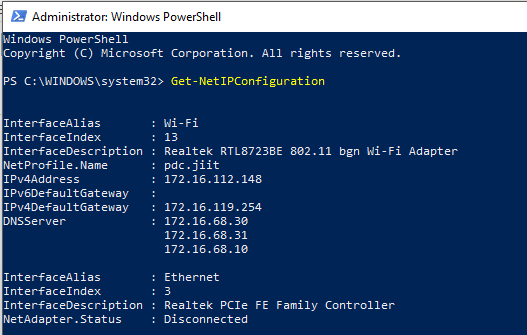
4.Anote los siguientes detalles:
InterfaceIndex. Dirección IPv4. IPv4DefaultGateway. Servidor DNS
5.Para establecer una dirección IP estática, ejecute el comando:
New-NetIPAddress -InterfaceIndex 13 -IPAddress 10.20.30.40 -PrefixLength 24 -DefaultGateway 2.4.6.8
Nota:Aquí, reemplace InterfaceIndex número y DefaultGateway con los que anotó en pasos anteriores y IPAddress con el que desea asignar. Para la máscara de subred 255.255.255.0, PrefixLength es 24, puede reemplazarlo si lo necesita con el número de bits correcto para la máscara de subred.
6.Para configurar la dirección del servidor DNS, ejecute el comando:
Set-DnsClientServerAddress -InterfaceIndex 3 -ServerAddresses 10.11.12.13
O, si desea agregar otra dirección DNS alternativa, use el comando:
Set-DnsClientServerAddress -InterfaceIndex 3 –ServerAddresses 10.11.12.13, 8.8.8.8
Nota:Utilice las direcciones de servidor DNS y InterfaceIndex relevantes.
7.Así como puedes fácilmente Cambiar la dirección IP en Windows 10, pero si este método no funciona para usted, asegúrese de probar el siguiente.
Método 4: CAMBIAR DIRECCIÓN IP EN WINDOWS 10 AJUSTES
Nota:Este método solo funciona con adaptadores inalámbricos.
1.Presione la tecla de Windows + I para abrir Configuración y luego haga clic en "Red e Internet’.

2.Haga clic en Wi-Fi en el panel izquierdo y seleccione su conexión requerida.

3.Desplácese hacia abajo y haga clic en Botón Editar debajo de la configuración de IP.

4.Seleccione "Manual"En el menú desplegable y active el interruptor IPv4.

5.Configure la dirección IP, la longitud del prefijo de subred (24 para la máscara de subred 255.255.255.0), la puerta de enlace, el DNS preferido, el DNS alternativo y haga clic en Botón guardar.
Con estos métodos, puede configurar fácilmente una dirección IP estática para su computadora.
Recomendado:
- Cómo configurar Gmail en Windows 10
- Agregar una impresora en Windows 10 [GUÍA]
- Microsoft Word dejó de funcionar [SOLUCIONADO]
- Cómo deshabilitar el visor de PDF de Google Chrome
Espero que los pasos anteriores hayan podido ayudarlo. Cambiar la dirección IP en Windows 10 pero si aún tiene alguna pregunta con respecto a esta guía, no dude en hacerla en la sección de comentarios.



