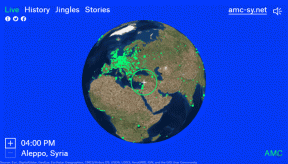Cómo habilitar y configurar la cámara de Google en Redmi Note 7 Pro
Miscelánea / / November 29, 2021
Portar la cámara de Google suele ser la forma más fácil de mejorar la calidad de la imagen en buques insignia como OnePlus 6T y Samsung Galaxy S10. Hasta ahora, el mod de la cámara no era compatible con los teléfonos Xiaomi, excepto el Poco F1, porque no eran compatibles con la cámara 2API de Google. Sin embargo, eso cambió con el Redmi Note 7 Pro.

Xiaomi Redmi Note 7 Pro incluye la compatibilidad con la API Camera2, lo que hace que sea muy fácil usar las increíbles funciones de la cámara de Google Camera como Night Sight, HDR + y Portrait.
Si debe saberlo, estas técnicas de procesamiento de imágenes son exclusivas solo de los teléfonos Google Pixel. Pero últimamente, los desarrolladores modificaron la aplicación de la cámara de Google de una manera que podría usarse en muchos teléfonos.
Nota: Un archivo apk que funcione en OnePlus 6T no funcionará bien en OnePlus 6 u otros teléfonos. Por lo tanto, es importante que encuentre el archivo apk compatible y luego continúe con él.
En esta publicación de hoy, veremos cómo habilitar el puerto de la cámara de Google y un par de formas de configurarlo más.
Vamos a empezar.
También en Guiding Tech
Instalación del puerto de la cámara de Google en Redmi Note 7 Pro
Paso 1: Visite el enlace a continuación y descargue el APK en su teléfono. Alternativamente, puede obtenerlo en su PC y luego transferirlo a su teléfono, de la forma que le resulte más cómoda.
Descarga GCam
Paso 2: Abra el Administrador de archivos y busque el archivo APK descargado. Ahora, tócalo para instalarlo.


Puede que necesite conceder los permisos para fuentes desconocidas.
Paso 3: Una vez hecho esto, haga clic en Instalar> Aceptar. A continuación, abra el cajón de la aplicación para encontrar la aplicación llamada Cámara.
Configuración de la cámara de Google en Redmi Note 7 Pro
A excepción de la función HDR +, la cámara de Google no necesita ningún ajuste adicional por lo general. Sin embargo, para el Redmi Note 7 Pro, la configuración de saturación está un poco fuera de lugar. Por lo tanto, deberá configurarlos directamente a través de la configuración.
Paso 1: Para hacerlo, deslice el dedo hacia la derecha en el menú y toque Más> Configuración. Desplácese hacia abajo hasta que vea la configuración de GCam.


Paso 2: Tóquelo y seleccione Ajustes de saturación. A continuación, ingrese los valores para la cámara frontal y la cámara trasera como los ve en la captura de pantalla a continuación.


Paso 3: Después de eso, regrese una página a Configuración de GCam y apague el interruptor para Pixel 3 AWB.

Mantener esto habilitado dará como resultado un tinte amarillento en las fotos.
Paso 4: Al mismo tiempo, habilite la opción de HDR mejorado para el modo vertical. Encenderlo le dará a traer un mejor rango dinámico a tus fotos.

¡Ahora todo lo que necesitas hacer es apuntar tu cámara y disparar!
También en Guiding Tech
Usando la cámara de Google
Lo mejor de las imágenes de la cámara de Google es que las imágenes están bien equilibradas. Ya sea el desenfoque del fondo o la reproducción del color, encontrará todos los detalles que de otro modo faltarían en las fotos capturadas con la cámara original del Redmi Note 7 Pro.


Lo primero que notará es el rango dinámico en los selfies. Sí, ahora puedes despedirte de todos esos fondos lavados (y el extraño tinte).


La captura de imágenes con la cámara de Google es similar a otras cámaras. La única diferencia es que las fotos tardan un poco en procesarse.
Además, las fotos se guardan directamente en Google Photos de forma predeterminada.
Edición de imagen
Además, dado que la cámara captura más detalles que la cámara de archivo, las imágenes son más flexibles para editar. Entonces, por ejemplo, si encuentra que una foto es un tono o dos más oscuro de lo que le gusta, siempre puede usar el paquete de edición incorporado para ajustar el color o el brillo.
Para hacerlo, abra la foto a través de la aplicación de la cámara. Una vez hecho esto, toque el segundo icono de la izquierda y arrastre los controles deslizantes para modificar la luz, el color y el desenfoque.


Al mismo tiempo, toque las pequeñas puntas de flecha del lado derecho si desea profundizar en el proceso de edición de imágenes. Nuevamente, el arte de realzar una imagen radica en cambios pequeños y sutiles. En resumen, no se exceda con las ediciones.
Alternativamente, si está buscando ediciones fáciles, los filtros listos para usar son un excelente lugar para comenzar.

Uno de mis favoritos personales es el filtro Color Pop que pinta todo el fondo de la imagen en gris mientras mantiene el color del objeto. Para los teléfonos que no son Pixel, las imágenes emergentes en color generalmente se realizan automáticamente mediante Google Photos, sin opción para un cambio manual.

Una vez hecho esto, todo lo que tiene que hacer es presionar el botón Guardar copia para guardar una copia de las ediciones.
También en Guiding Tech
Mejorar retratos
No te sorprendería si dijera que los retratos capturados con la cámara de Google son superiores en comparación con el modo de retrato de la cámara original. Además, la cámara guarda dos versiones de la misma foto: una con desenfoque y la otra sin desenfoque.
Si sientes que puedes hacer sin la segunda foto, abra dicha imagen a través de la cámara y seleccione la que le gustaría conservar. A continuación, toque el tercer icono de la izquierda y seleccione Guardar solo esta foto.


¡Prepara la cámara!
Aunque la cámara de serie del Xiaomi Redmi Note 7 es bastante buena por el precio, la cámara de Google lo hace aún mejor, especialmente cuando se trata de fotografías con poca luz.
Si algún día te encuentras en un área con poca luz, prueba a usar el modo Night Sight y llegarás a apreciar el avance tecnológico de la cámara de Google.
A continuación: ¿Quieres mejorar tu fotografía? Conozca algunas aplicaciones de Android increíbles en la publicación a continuación para que sus fotos se destaquen.