Cómo forzar la eliminación de archivos en Windows 10
Miscelánea / / November 28, 2021
Para optimizar el espacio de almacenamiento del sistema, debe eliminar los archivos innecesarios de su sistema con frecuencia. Esto ayuda a mejorar la velocidad y el rendimiento del sistema operativo. Sin embargo, puede darse cuenta de que no puede eliminar archivos o carpetas en Windows 10. Puede encontrar un archivo que se niega a borrar sin importar cuántas veces presione la tecla Suprimir o arrástralo a la Papelera de reciclaje. Puede recibir notificaciones como Objeto no encontrado, No pude encontrar este item, y La ubicación no está disponible errores al eliminar ciertos archivos o carpetas. Por lo tanto, si también encontró este problema, le mostraremos cómo forzar la eliminación del archivo en Windows 10.

Contenido
- Cómo forzar la eliminación de archivos en Windows 10
- ¿Por qué no puede eliminar archivos en Windows 10?
- Solución de problemas básica
- Método 1: Cerrar procesos de archivo / carpeta en el Administrador de tareas
- Método 2: cambiar la propiedad del archivo o la carpeta
- Método 3: eliminar archivo / carpeta a través del símbolo del sistema
- Método 4: reparar archivos de sistema dañados y sectores defectuosos en el disco duro
- Método 5: habilitar la cuenta de administrador oculta
- Método 6: eliminar archivos en modo seguro
- Método 7: Escanear en busca de virus y amenazas
- Método 8: eliminar la interferencia de antivirus de terceros (si corresponde)
Cómo forzar la eliminación de archivos en Windows 10
Nota: Tenga en cuenta que Windows los archivos del sistema operativo están protegidos contra la eliminación ya que hacerlo podría crear problemas con el sistema operativo. Así que asegúrese de no eliminar ninguno de estos archivos. En caso de que algo salga mal, la copia de seguridad del sistema debe estar preparada, por adelantado.
¿Por qué no puede eliminar archivos en Windows 10?
Estas son las posibles razones por las que no puede eliminar archivos o carpetas en Windows 10:
- El archivo está abierto actualmente en el sistema.
- El archivo o carpeta tiene un atributo de solo lectura, es decir, está protegido contra escritura.
- Archivo o carpeta corruptos
- Disco duro dañado.
- Permiso insuficiente para borrar.
- Si intenta eliminar un archivo o carpeta de un dispositivo externo montado, un Acceso denegado aparecerá el mensaje.
- Lleno Papelera de reciclaje: En la pantalla del escritorio, haga clic con el botón derecho en Papelera de reciclaje y elige Vaciar papelera de reciclaje opción, como se muestra.

Solución de problemas básica
Realice estos pasos básicos de solución de problemas para solucionar fácilmente este problema:
- Cerrar todos los programas ejecutándose en su PC.
- Reinicia tu PC.
- Escanea tu computadora para encontrar virus / malware y eliminarlo.
Método 1: Cerrar procesos de archivo / carpeta en el Administrador de tareas
Un archivo que está abierto en cualquier programa no se puede eliminar. Intentaremos finalizar el proceso de archivo, como Microsoft Work, usando el Administrador de tareas, de la siguiente manera:
1. Haga clic derecho en el Barra de tareas y seleccione Administrador de tareas, como se muestra.
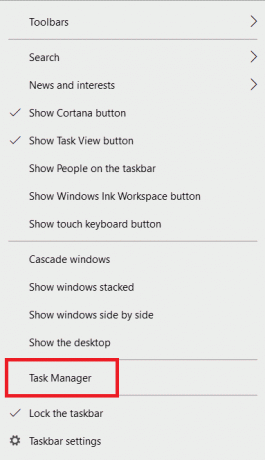
2. Seleccione Microsoft Word y haga clic en Tarea final, como se resalta.

3. Luego, intente eliminar el Archivo .docx de nuevo.
Nota: Puede seguir el mismo proceso para cualquier tipo de archivo que desee eliminar.
Leer también:Cómo finalizar la tarea en Windows 10
Método 2: cambiar la propiedad del archivo o la carpeta
A continuación, se explica cómo forzar la eliminación de un archivo en Windows 10 cambiando la propiedad de ese archivo o carpeta:
1. Haga clic derecho en el Expediente desea eliminar y haga clic en Propiedades, como se muestra a continuación.

2. Haga clic en Avanzado bajo la Seguridad pestaña.
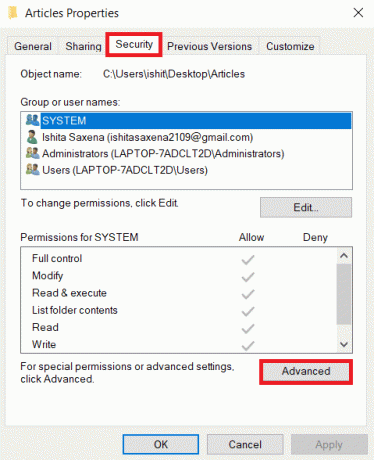
3. Haga clic en Cambio al lado de Dueño nombre.
Nota: En algunas situaciones Sistema aparece como propietario, mientras que en otros; Instalador de confianza.
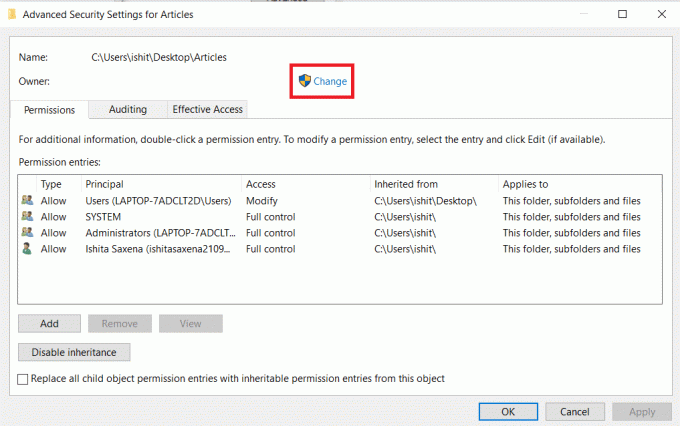
4. Introducir el nombre de usuario en el Ingrese el nombre del objeto para seleccionar campo.
5. Haga clic en Comprobar nombres. Cuando se reconozca el nombre, haga clic en OK.

Notará que el nombre del propietario ha cambiado al nombre de usuario tu has previsto.
6. Marque la casilla marcada Reemplazar propietario en subcontenedores y objetos y haga clic en Solicitar. Luego, reinicie su PC con Windows 10.
7. De nuevo, navega a Configuración de seguridad avanzada para la carpeta siguiendo pasos 1–2.
8. Debajo Permisos pestaña, marque la casilla titulada Reemplazar todas las entradas de permisos de objetos secundarios con entradas de permisos heredables de este objeto se muestra resaltado. Haga clic en OK y cierra la ventana.

9. Volver a la Propiedades de carpeta ventana. Haga clic en Editar debajo Seguridad pestaña.
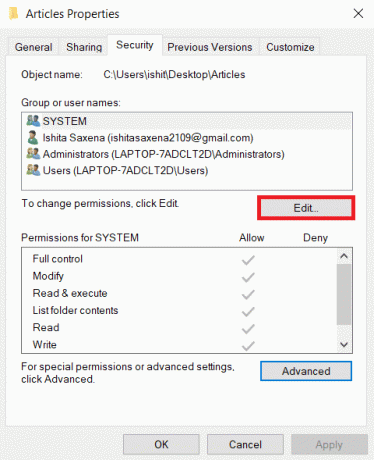
10. En el Permisos para ventana, comprobar Control total opción y hacer clicOK.

11. Abra el archivo o carpeta en el Explorador de archivos y presione Mayús + Eliminar teclas para eliminarlo de forma permanente.
Método 3: eliminar archivo / carpeta a través del símbolo del sistema
La mayoría de las veces, es más rápido y fácil hacer las cosas con líneas de comando simples. A continuación, se explica cómo forzar la eliminación de un archivo en Windows 10:
1. presione el Clave de Windows, escribe Símbolo del sistema y haga clic en Ejecutar como administrador, como se muestra.

2. Escribe del, Seguido por el ruta de la carpeta o expediente desea eliminar y golpear Ingresar.
Por ejemplo, hemos representado el comando de eliminación para archivo de texto llamado Armed from C drive.
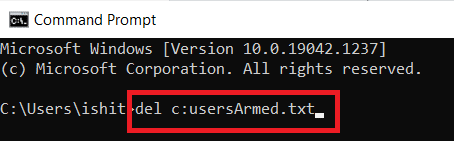
Nota: Si no recuerda el nombre exacto del archivo, escriba árbol / f mando. Verá un árbol de todos los archivos y carpetas anidados aquí.

Una vez que determine la ruta para el archivo o carpeta deseada, implemente Paso 2 para eliminarlo.
Leer también:Reparar el símbolo del sistema aparece y luego desaparece en Windows 10
Método 4: reparar archivos de sistema dañados y sectores defectuosos en el disco duro
Método 4A: usar el comando chkdsk
El comando Comprobar disco se utiliza para buscar sectores defectuosos en la unidad de disco duro y repararlos, si es posible. Los sectores defectuosos en el disco duro pueden hacer que Windows no pueda leer archivos importantes del sistema, lo que hace que no pueda eliminar el problema de la carpeta en Windows 10.
1. Haga clic en Comienzo y escriba cmd. Luego, haga clic en Ejecutar como administrador, como se muestra.

2. Haga clic en sí en el Control de cuentas del usuario cuadro de diálogo para confirmar.
3. Escribe chkdsk X: / f dónde X representa el partición de disco que desea escanear. Pegar Ingresar ejecutar.

4. Es posible que se le solicite que programe el análisis durante el próximo arranque en caso de que se esté utilizando la partición de la unidad. En este caso, presione Y y presione el Ingresar llave.
Método 4B: Reparar archivos de sistema dañados mediante análisis DISM y SFC
Los archivos del sistema dañados también pueden provocar este problema. Por lo tanto, la ejecución de los comandos Deployment Image Servicing & Management y System File Checker debería ayudar. Después de ejecutar estos escaneos, podrá forzar la eliminación del archivo en Windows 10.
Nota: Es recomendable ejecutar los comandos DISM antes de ejecutar el comando SFC para lograr mejores resultados.
1. Lanzamiento Símbolo del sistema con privilegios administrativos como se muestra en Método 4A.
2. Aquí, escriba los comandos dados, uno tras otro, y presione Ingresar clave para ejecutarlos.
DISM.exe / En línea / Imagen de limpieza / CheckhealthDISM.exe / En línea / Imagen de limpieza / ScanhealthDISM.exe / En línea / Imagen de limpieza / Restorehealth

3. Escribe sfc / scannow y golpea Ingresar. Deje que se complete el escaneo.

4. Reinicia tu PC una vez Verificación 100% completa se muestra el mensaje.
Método 4C: Reconstruir el registro de inicio maestro
Debido a los sectores del disco duro corruptos, el sistema operativo Windows no puede iniciarse correctamente, lo que provoca que no se pueda eliminar la carpeta en el problema de Windows 10. Para solucionar esto, siga estos pasos:
1. Reiniciar su computadora mientras presiona el Cambio tecla para ingresar al Inicio avanzado menú.
2. Aquí, haga clic en Solucionar problemas, como se muestra.

3. Luego, haga clic en Opciones avanzadas.
4. Escoger Símbolo del sistema de la lista de opciones disponibles. La computadora se reiniciará una vez más.

5. De la lista de cuentas, elija su cuenta de usuario y entrar tu contraseña en la página siguiente. Haga clic en Continuar.
6. Ejecute lo siguiente comandos uno a uno.
bootrec.exe / fixmbrbootrec.exe / fixbootbcdedit / export X: \ bcdbackupatributo X: \ boot \ bcd -h -r -sren X: \ boot \ bcd bcd.oldbootrec / rebuildbcd
Nota 1: En los comandos, X representa el partición de disco que desea escanear.
Nota 2: Escribe Y y presione Introducir clave cuando se le solicite permiso para agregar la instalación a la lista de inicio.

7. Ahora, escriba Salida y golpea Ingresar. Haga clic en Continuar para arrancar normalmente.
Después de este proceso, podrá forzar la eliminación del archivo en Windows 10.
Leer también:¿Qué es el Administrador de arranque de Windows 10?
Método 5: habilitar la cuenta de administrador oculta
Windows 10 incluye una cuenta de administrador incorporada que, de forma predeterminada, está oculta y deshabilitada por razones de seguridad. A veces, debe habilitar este acceso de administrador oculto para resolver este problema:
1. Lanzamiento Símbolo del sistema como se indica en Método 3.
2. Escriba el comando: usuario de red para obtener una lista de todas las cuentas de usuario.
3. Ahora, ejecute el comando: administrador de usuario de red / activo: sí.
4. Una vez que reciba comando completado con éxito mensaje, escriba el comando dado y presione Ingresar:
administrador de usuarios de red
El valor de Cuenta activa archivado debe ser sí, como se muestra. Si es así, podrá eliminar archivos y carpetas con facilidad.
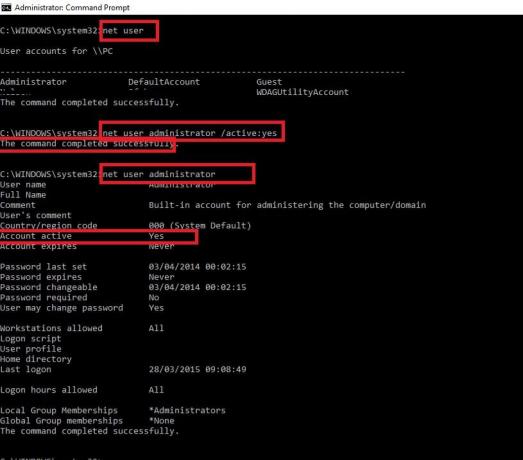
Método 6: eliminar archivos en modo seguro
Esta es solo una solución alternativa, pero podría ser útil si solo necesita eliminar algunos archivos o carpetas de un directorio determinado.
1. prensa Windows + Rteclas juntos para lanzar el Cuadro de diálogo Ejecutar.
2. Aquí, escriba msconfig y golpea Ingresar.
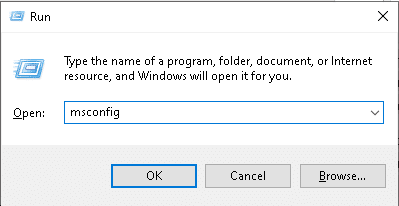
3. Cambie al Bota pestaña.
4. Revisa la caja Arranque seguro y haga clic en Aplicar> Aceptar para guardar los cambios.

5. Borrar el archivo, carpeta o directorio una vez que haya ingresado al Modo seguro.
6. Luego, desmarque las casillas marcadas en el Paso 4 y arranque normalmente para continuar trabajando.
Leer también:Cómo eliminar archivos o carpetas que no se pueden eliminar
Método 7: Escanear en busca de virus y amenazas
Los archivos que desea eliminar pueden estar infectados con malware o virus, lo que da como resultado que no se puedan eliminar los archivos en el problema de Windows 10. Por lo tanto, debe escanear el archivo o carpeta que causa el problema, de la siguiente manera:
1. Escriba y busque Protección contra virus y amenazas en Búsqueda de Windows bar. Haga clic en Abierto, como se muestra.

2. Aquí, haga clic en Opciones de escaneo.

3. Seleccione Análisis completo y haga clic en Escanear ahora.
Nota: Por lo general, el análisis completo tarda más en completarse porque es un proceso minucioso. Por lo tanto, hágalo durante sus horas no laborables.

4. Esperar para que se complete el proceso de escaneo.
Nota: Usted puede minimizar la ventana de escaneo y haga su trabajo habitual, ya que se ejecutará en segundo plano.

5. El malware aparecerá en la lista Amenazas actuales sección. Por lo tanto, haga clic en Iniciar acciones para eliminar estos.
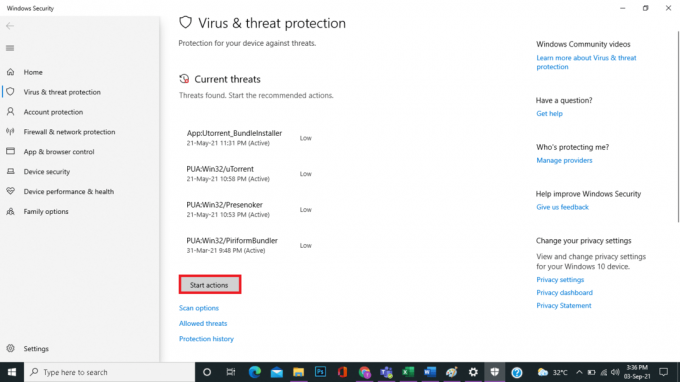
Después de eliminar el malware, puede forzar la eliminación del archivo en Windows 10.
Método 8: eliminar la interferencia de antivirus de terceros (si corresponde)
Muchos programas antivirus incluyen un función de protección de archivos para que las aplicaciones y los usuarios malintencionados no puedan borrar sus datos. Si bien esta funcionalidad es conveniente, también puede evitar que elimine algunos archivos. Por lo tanto, para resolver el problema de no se puede eliminar la carpeta de Windows 10,
- Deshabilite la configuración de protección de archivos en la aplicación antivirus.
- O desactive el programa antivirus en su PC.
- O desinstale Antivirus de su computadora. Leer 5 formas de desinstalar completamente Avast Antivirus en Windows 10 aquí.
Preguntas frecuentes (FAQ)
Q1. ¿Cómo se fuerza la eliminación de una carpeta?
Resp. Debe comenzar eliminando los archivos que componen su contenido. La carpeta vacía se puede eliminar fácilmente.
Q2. ¿Cómo puedo deshacerme de los iconos del escritorio que no se pueden eliminar?
Resp. Si no puede eliminar un icono de su escritorio, puede utilizar las opciones de personalización de Windows.
Q3. ¿Puedo eliminar Aow_drv?
Resp. No, no puede eliminar Aow_drv por mucho que lo intente. Esto es un archivo de registro que no puede eliminar.
Recomendado:
- ¿Qué es WinZip?
- Cómo eliminar archivos duplicados en Google Drive
- Cómo eliminar archivos temporales en Windows 10
- Cómo eliminar archivos de configuración de Win en Windows 10
Esperamos que este tutorial le haya resultado útil sobre cómo forzar la eliminación de archivos en Windows 10. Por favor díganos qué enfoque funcionó mejor para usted. Comparta cualquier pregunta o sugerencia en la sección de comentarios a continuación.



