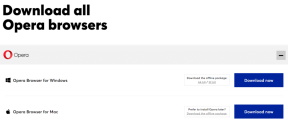Cómo personalizar la acción y la configuración de cierre de la tapa en Windows 10
Miscelánea / / November 29, 2021
Las tapas plegables son una de las muchas propiedades físicas que hacen que las computadoras portátiles sean únicas y portátiles. Sin embargo, la función de la tapa de una computadora portátil va más allá de la estética y el alojamiento de la pantalla. Por eso es difícil estimar la duración de la batería de una computadora portátil cuando tiene el hábito aleatorio de cerrar la tapa de su computadora portátil con Windows 10.

Cada vez que cierra su computadora portátil, un par de procesos se ven afectados. Principalmente, cerrar una computadora portátil con Windows la pone en suspensión automáticamente. En algunas computadoras portátiles, Windows las hiberna cada vez que se cierra la tapa.
Por lo general, la acción de cierre de la tapa predeterminada de una computadora portátil está preestablecida por el sistema operativo. Lo bueno es que puede personalizar y reconfigurar estas acciones en el sistema operativo Windows. ¿Cuándo debería personalizar la acción de la tapa de su computadora portátil y por qué? - proporcionamos siete consejos útiles a continuación.
Antes de eso, lo guiaremos a través de dos formas diferentes de configurar la acción de cierre de la tapa en su PC con Windows 10.
Cómo personalizar la acción de cierre de la tapa en Windows
1. Desde el panel de control
A continuación, le mostramos cómo puede acceder fácilmente a la configuración de acción de cierre de la tapa de Windows desde el Panel de control de su PC.
Paso 1: Escriba el término Tapa o Tapa cerrada en el cuadro de búsqueda de su computadora.
Paso 2: Toque la primera opción en el resultado de la búsqueda: "Cambiar lo que hace al cerrar la tapa".

Esto lo llevará directamente a la sección Configuración del sistema del Panel de control, donde puede cambiar fácilmente la acción de cierre de la tapa de su computadora portátil.
Paso 3: Ahora, aquí es donde se pone interesante. En Windows, puede personalizar la acción de cierre de la tapa de su computadora portátil en función del estado de energía de su dispositivo, cuando está funcionando con batería o cuando está enchufado.

Toque el primer botón desplegable (a la izquierda) para personalizar lo que sucede cuando cierra la tapa de su computadora portátil cuando está funcionando con batería.

Como se mencionó anteriormente, la opción está configurada en Suspensión de forma predeterminada. Puede elegir entre Hibernar, Apagar o No hacer nada.
Nota: No hacer nada significa que su computadora portátil continuará funcionando. No entrará en suspensión, hibernación, ni se apagará.
Paso 4: Para personalizar la acción de cierre de la tapa para cuando su computadora portátil se esté cargando, toque el botón desplegable (a la derecha).

Paso 5: Esa opción también está configurada en Suspensión de forma predeterminada. Toque cualquiera de las cuatro opciones (No hacer nada, Suspender, Hibernar o Apagar) para seleccionarla.

Paso 6: Toque el botón Guardar cambios para completar el proceso y guardar las acciones de cierre de la tapa recién personalizadas.

2. Personalización a través del plan de energía de la PC
Este es un proceso mucho más largo, pero hace el trabajo. El truco aquí es cambiar la configuración de cierre de la tapa de su computadora portátil para el plan de energía en el que se ejecuta. Puede hacer esto a través de su PC Opciones avanzadas de energía menú.
Paso 1: Toque la tecla de Windows + el método abreviado de teclado X para iniciar el menú de acceso rápido.
Paso 2: Seleccione Opciones de energía.

Paso 3: Junto a su plan de energía activo (Equilibrado o Ahorro de energía), toque "Cambiar la configuración del plan".

Paso 4: En la parte inferior de la página Editar configuración del plan, seleccione "Cambiar la configuración avanzada de energía".

Eso inicia la página del menú Opciones avanzadas de energía.
Paso 5: Navegue hasta la parte inferior de la página y toque el símbolo + para expandir la opción 'Botones de encendido y tapa'.

Paso 6: Toque dos veces la opción 'Acción de cierre de la tapa' o toque el símbolo + junto a ella para expandir la opción.

Aquí, también podrá configurar una acción de cierre de tapa personalizada para cuando su computadora portátil se esté cargando o funcionando con una batería de respaldo. De forma predeterminada, la acción de cierre de la tapa para ambos estados está configurada en Suspensión.

Paso 7: Para cerrar la tapa con la batería, toque la acción predeterminada. Luego proceda a seleccionar una nueva acción de las opciones del menú desplegable.


Paso 8: Haga lo mismo para el estado 'Enchufado / Cargando'. Toque la acción de cierre de la tapa predeterminada y seleccione una nueva de las opciones del menú desplegable.


Paso 9: Toque Aplicar para activar la personalización que acaba de realizar.

Paso 10: Toque Aceptar para finalizar y salir del menú Opciones avanzadas de energía.

Consejos útiles para la configuración de cierre de la tapa
¿Cuándo debe utilizar la opción No hacer nada?
Si necesita conectar su computadora portátil a una pantalla externa, "No hacer nada" es una acción perfecta de cerrar la tapa para activarla. La computadora portátil ahorra energía de la batería al apagar la luz de la pantalla, pero mantiene otros procesos en ejecución. Eso también ayuda a minimizar las distracciones de su computadora portátil mientras usa un monitor externo más grande.
No se recomienda configurar la opción de cierre de la tapa de su computadora portátil en "No hacer nada" cuando no está enchufada. Esto agotaría rápidamente la batería.
No debe elegir la acción de cierre de la tapa como "No hacer nada" mientras su computadora portátil está en su mochila durante un período de tiempo prolongado. Eso haría que se calentara y podría dañar algunos componentes eléctricos de su computadora portátil. Posiblemente provocando que dejen de funcionar eficazmente.

¿Cuándo debería elegir hibernar o dormir?
Si no va a usar su computadora portátil durante un par de horas y está buscando sacar más jugo de la batería sin apagarla, se recomienda configurar la acción de cierre de la tapa en Hibernar.
Hibernar su computadora portátil no consume tanto como ponerla en suspensión.
La acción de cierre de la tapa debe establecerse en Suspender si la mayoría de las veces cierra su computadora portátil durante períodos muy cortos, por ejemplo, pausas breves para el almuerzo, pausas para el café, etc. Esto se debe a que, a diferencia de Hibernate, su dispositivo se enciende más rápido cuando abre la tapa. Sin embargo, poner su computadora portátil en suspensión consume más energía de la batería que hibernarla.
¿Cuándo debe seleccionar la opción de apagado?
No se recomienda configurar su computadora portátil en Apagado cuando cierra la tapa. Es posible que pierda un trabajo valioso si usted u otra persona cierran accidentalmente su computadora portátil.

La acción de cerrar la tapa Apagar es útil como método alternativo para apagar el dispositivo. Si tiene un botón de encendido defectuoso, por ejemplo, puede usarlo para apagar su computadora portátil a la espera de que arregle el botón de encendido.
Programación del apagado automático es otro método brillante para solucionar problemas de un botón de encendido defectuoso.
Conserve la batería de forma inteligente
Personalizar lo que hace al cerrar la tapa de su computadora portátil es una característica ingeniosa que puede ayudarlo a conservar la batería de su computadora portátil. Con los procedimientos y consejos mencionados anteriormente, debe usarlo a su favor: obtenga más horas de su batería sin, apague fácilmente su PC, etc.
A continuación: Dimos un desglose detallado de las diferencias entre Suspensión e Hibernación en computadoras con Windows en el artículo vinculado a continuación. Usted deberia comprobar esto.