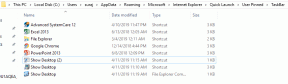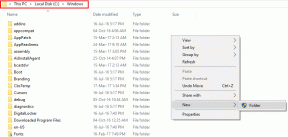Las extensiones de Google Chrome no se sincronizan: aquí hay 8 formas de solucionarlo
Miscelánea / / November 29, 2021
Extensiones para Google Chrome es una de las principales razones por las que varios usuarios, incluido yo, lo prefieren como navegador predeterminado. Las extensiones van desde potenciadores de la productividad hasta diversión y ahorro de tiempo. Su mejor atributo es que se sincronizan en todos sus dispositivos, lo que hace que usarlos sea un placer. Pero, ¿qué pasa si sus extensiones de Chrome dejan de sincronizarse repentinamente?

Me pasó recientemente después de configurar un nuevo escritorio de Windows 10. Lo extraño es que solo 4 de las 9 extensiones aparecieron sincronizadas aunque estaba usando la misma ID de Google. Sí, sé que debería usar menos extensiones porque pueden ralentizar la PC, pero ese es un tema para otro día.
Veamos diferentes formas que pueden ayudarlo a resolver el error de no sincronización de la extensión de Chrome.
1. Compruebe la configuración de sincronización
Google permite a los usuarios la opción de decidir si desean sincronizar extensiones y otras configuraciones en una computadora en particular o no. Quizás la opción para lo mismo no esté marcada. Para comprobarlo, haga clic en Menú y seleccione Configuración.

Justo debajo de tu foto de perfil, haz clic en Sincronizar.

Aquí es donde puede administrar la configuración de sincronización para elementos individuales como marcadores, extensiones, historial de búsqueda, etc. Puede hacer clic en la opción Sincronizar todo para administrar estas configuraciones individualmente. En mi caso, Extensions estaba activado.

2. Volver a habilitar la sincronización
Ahora que sabe dónde está la sincronización, otra forma de comenzar es deshabilitar y luego volver a habilitar la sincronización de la extensión de Chrome. Eso podría arreglar la sincronización de extensiones rota. Para hacerlo, vuelva a la configuración de sincronización como se muestra en la sección anterior y haga clic en Sincronizar todo.

Ahora active y desactive las Extensiones una vez. Puede volver a activar la configuración de Sincronizar todo. Hacer eso no afectó mis extensiones. Algunos usuarios informaron que hacer eso en otras computadoras también ayudó.
También en Guiding Tech
3. Reparar o desinstalar extensiones
A veces, las extensiones de Chrome se corrompen debido a un bloqueo o apagado inesperado. Eso es lo que le pasó a mi computadora. Es un problema específico del dispositivo, lo que significa que si los archivos se corrompen en una computadora, no afectará a otros dispositivos. Para comprobarlo, haga clic en Menú y seleccione Extensiones en Más herramientas.

Notarás una opción para reparar la extensión si Google detecta que está corrupta. Haga clic en el botón Reparar para comenzar.

También puede intentar desinstalar y reinstalar extensiones para ver si funciona.
4. Modo desarrollador
Es posible que haya instalado la última actualización de una extensión y no se esté sincronizando en su computadora. Por lo general, Google hace un excelente trabajo al enviar actualizaciones de extensiones a su computadora. Sin embargo, las cosas pueden volverse locas de vez en cuando. Para actualizar manualmente, vaya a la configuración y seleccione Extensiones en Más herramientas.

En la esquina superior derecha, active la opción Modo de desarrollador.

Ahora debería ver una opción para actualizar todas las extensiones. Hágalo y compruebe si resuelve el problema.

5. Cerrar sesión y volver a entrar
Este viejo truco puede ayudarlo a resolver bastantes problemas relacionados con Chrome, incluidas las extensiones de Chrome que no se sincronizan. Abra una nueva pestaña y haga clic en su foto de perfil. Haga clic en Cerrar sesión. Tenga en cuenta que también cerrará sesión en otros servicios de Google como Gmail y Drive.

Repita el proceso para cerrar sesión en Chrome en todos los dispositivos que esté utilizando con la misma cuenta de Google. Para volver a iniciar sesión, puede volver a hacer clic en el icono de perfil o visitar cualquier servicio de Google, como Gmail, para volver a iniciar sesión.
También en Guiding Tech
6. Restablecer sincronización
Google es consciente de que las extensiones de Chrome no sincronizan el error, parece porque hay una opción para restablecer la sincronización en su navegador. Eso no eliminará los datos de su computadora, sino solo de los servidores de Google. La opción Sincronizar en Google Chrome muestra una lista de todo lo que Chrome está sincronizando desde su computadora. Desplácese hasta la parte inferior de la página para encontrar la opción Restablecer sincronización.

Una vez que vuelva a iniciar sesión, todos los datos se sincronizarán nuevamente. Lo mismo ocurre también cuando restablece tu contraseña. Es posible que Chrome no pueda sincronizar las extensiones debido a una falta de coincidencia en la frase de contraseña. Si configuró una, intente restablecer la sincronización.
7. Crear nuevo perfil de navegador
No, no estamos creando una nueva cuenta de usuario invitado. Todas sus extensiones y otros datos se guardan en una carpeta local llamada Predeterminada. Para encontrar esa carpeta, presione la tecla de Windows + E para abrir el Explorador de Windows y escriba lo siguiente en la barra de direcciones.
% LOCALAPPDATA% \ Google \ Chrome \ User Data \

Salga de Google Chrome haciendo clic en el icono de menú y seleccionando la opción Salir. Ahora, cambie el nombre de la carpeta predeterminada a copia de seguridad predeterminada o cualquier cosa fácil de recordar. Reinicie Chrome y creará una nueva carpeta predeterminada. Inicie sesión en su cuenta de Google y espere un tiempo para ver si las extensiones se sincronizan nuevamente.
8. Reinstalar Chrome
A veces, la mejor forma de resolver un problema es desinstalar Chrome y volver a instalarlo. Para hacer eso, presione la tecla de Windows para abrir la búsqueda de Windows y escriba Chrome, haga clic derecho sobre él y seleccione Desinstalar.

Siga las instrucciones en pantalla para eliminar Chrome y todos los datos guardados de su computadora. Le sugiero que haga una copia de seguridad de la carpeta de Chrome, por si acaso. Descargue y reinstale Chrome usando el enlace a continuación. Inicie sesión para volver a sincronizar todas sus extensiones.
Descarga Chrome
Amplíe su uso
Las extensiones de Chrome pueden mejorar significativamente su experiencia de usuario, ya sea que esté mirando Videos de Youtube o trabajando sin conexión. Pruebe una o todas las soluciones anteriores para ver si las extensiones de Chrome se sincronizan con su computadora.
A continuación: ¿Google Chrome funciona lento para usted? Aquí hay 3 formas de acelerar Google Chrome ahora mismo.