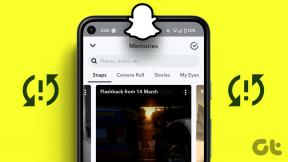8 mejores formas de corregir el error 5003 en Zoom
Miscelánea / / November 29, 2021
El futuro del trabajo está cambiando, y muchas empresas en todo el mundo ya están cambiando al nuevo flujo de trabajo para que los empleados realicen su trabajo. Zoom encabeza la tabla con una interfaz fácil de usar y muchas funciones entre las herramientas de trabajo desde casa. Sin embargo, toda la experiencia no está tan libre de problemas como cree. Hemos visto usuarios que se ejecutan en error aleatorio 5003 en medio de una reunión de Zoom.

Al igual que cualquier otra aplicación, Zoom también sufre tiempos de inactividad y errores ocasionales. Ha habido incidentes de varios usuarios que son testigos del código de error 5003 cada vez que intentan unirse a una reunión de Zoom. Si está entre ellos, solucionemos el problema.
También en Guiding Tech
1. Reiniciar Zoom
Esta es la forma más sencilla de corregir el error 5003 en Zoom. Ocasionalmente, la aplicación se encuentra con un error temporal, lo que dificulta que la aplicación se conecte a sus servidores. En este caso, reiniciar la aplicación le permitiría recargar todos sus recursos y probablemente eliminaría el error temporal.
Ventanas
Los usuarios de Windows pueden presionar el Clave de Windows en el teclado y busque el Administrador de tareas. Desde la aplicación Administrador de tareas, ubique la aplicación Zoom y finalice el proceso de la aplicación.

Mac
En Mac, puede usar las teclas Comando + Espacio para abrir la Búsqueda de Spotlight. Intente buscar el Monitor de actividad y abra la aplicación. Busque la aplicación Zoom y presione el botón Detener en la barra de menú.

Los usuarios de Zoom Mobile pueden forzar el cierre de la aplicación desde el menú multitarea y reiniciar la aplicación desde cero usando el cajón de aplicaciones.
2. Compruebe los servidores de Zoom
Antes de saltar a cualquier solución compleja, debe intentar este paso. Si los servidores de Zoom están actualmente inactivos, no podrá hacer nada por su parte para corregir el código de error 5003, ya que el problema está de su lado.

Para verificar esto, visite Sitio oficial de Zoom, donde se muestra el estado de sus servidores. En el sitio, asegúrese de que todos sus servidores estén operativos. Alternativamente, también puede visitar Downdetecter y verificar si otros usuarios están informando el mismo problema o no.
3. Compruebe la conexión a Internet
Lo siguiente que debe hacer es verificar la velocidad de su conexión a Internet. Dado que el código de error 5003 está relacionado con problemas de conectividad, es posible que su conexión no sea estable o sea demasiado lenta para realizar una videollamada.
Puede visitar Fast.com o usar aplicaciones como Speedtest para confirmar la velocidad actual de Internet en el dispositivo.
4. Deshabilitar antivirus y VPN
Este paso se aplica principalmente a PC, ya que los usuarios de Windows son los que usan antivirus de terceros en sus dispositivos. Normalmente, estas aplicaciones no afectarán a otros programas instalados.
Ciertos servicios antivirus o VPN gratuitos pueden interferir con juegos y aplicaciones como Zoom. Esto puede deberse a que los servicios a veces pueden restringir o incluso detener la conexión a Internet de las aplicaciones que intentan conectarse en línea.

Otra razón podría ser la selección automática de región de VPN. Si Zoom está prohibido en su país y si la VPN instalada usa esa ubicación, no podrá acceder a la aplicación Zoom.
Le sugerimos que abra su aplicación VPN y Antivirus, la deshabilite temporalmente y luego intente volver a unirse a la sala Zoom.
También en Guiding Tech
5. Desactivar el cortafuegos
Debe asegurarse de que la aplicación Zoom pueda omitir el Firewall en su PC o Mac para usar la conectividad a Internet en el dispositivo.

En Windows, vaya a Firewall de Windows Defender> Permitir una aplicación a través del Firewall de Windows Defender> busque la aplicación Zoom y asegúrese de que esté permitida en su Firewall.
6. Deshabilitar servidores proxy
Al igual que Windows Firewall, un servidor proxy actúa como una capa de seguridad entre su sistema e Internet. La configuración de su servidor proxy puede estar causando problemas con la aplicación Zoom e intenta bloquear el acceso a su red.
En tales casos, debe deshabilitar los servidores proxy desde el menú Configuración de Windows. Siga los pasos a continuación.
Paso 1: Utilice las teclas Windows + I y abra el menú Configuración de Windows.
Paso 2: Vaya a Red e Internet> Configuración de red> Proxy.
Paso 3: Asegúrese de que "Usar un servidor proxy" esté desactivado.

Ahora, abra la aplicación Zoom nuevamente e intente unirse a una reunión de Zoom para verificar si el código de error 5003 aún se produciría.
7. Reinstale los controladores de red
Los problemas de conexión de red en Zoom pueden ocurrir debido a controladores de red defectuosos instalados en el dispositivo. Siga los pasos a continuación para desinstalarlos.
Paso 1: Presione la tecla de Windows y abra el Administrador de dispositivos.
Paso 2: Dentro del Administrador de dispositivos, haga clic en Adaptadores de red para expandirlo.

Paso 3: Por último, haga clic derecho en su adaptador de red actual y seleccione Desinstalar dispositivo.
Después de desinstalar los controladores de red, reinicie su computadora y Windows instalará automáticamente el controlador más adecuado para su dispositivo de red.
8. Actualizar la aplicación Zoom
Se considera que mantener la aplicación Zoom ejecutando su última versión también resuelve los problemas técnicos de manera efectiva. Estas actualizaciones incluyen correcciones de errores útiles que pueden evitar que los errores que interfieren causen problemas de conexión.
Además, también mejoran el rendimiento general de la aplicación. Vaya a la configuración de Zoom de Windows o Mac y busque la última actualización disponible para instalar.
También en Guiding Tech
Solucione los molestos errores de zoom
El error de zoom 5003 puede dar un dolor de cabeza justo antes de la próxima reunión en línea. Si se enfrenta al mismo problema, siga los consejos de solución de problemas anteriores y corrija el error de Zoom. Háganos saber qué truco funcionó para usted en la sección de comentarios a continuación.
A continuación: Es un placer usar el zoom con los atajos de teclado. Lea la publicación a continuación para conocer los once principales atajos de teclado de Zoom para Windows y Mac.