Hubo un problema al restablecer tu PC [SOLVED]
Miscelánea / / November 28, 2021
Solución Hubo un problema al restablecer el error de su PC: Windows 10 incluye una opción "Restablecer su PC" que restaura su Windows a su configuración predeterminada de fábrica. Esta opción se utiliza para resolver rápidamente errores en Windows que, de lo contrario, solo se pueden resolver reinstalando Windows. Restablecer su PC es un método más rápido para reparar Windows en lugar de reinstalar Windows desde cero. Pero, ¿qué sucede cuando la opción Restablecer su PC no funciona? Bueno, mientras restablece su PC, recibirá un error "Hubo un problema al restablecer su PC" y después de reiniciar no podrá iniciar en Windows.
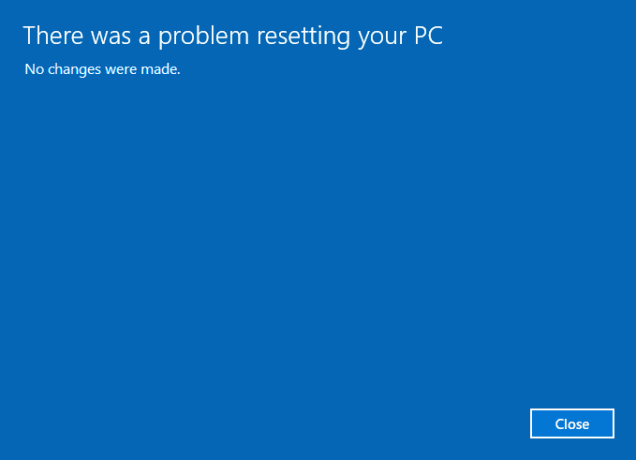
Este problema puede deberse a cualquiera de las siguientes condiciones que proporciona Microsoft (por lo tanto, es seguro asumir que están al tanto del problema):
- Su PC vino con Windows 10 preinstalado y no fue una actualización de Windows 7 o Windows 8.1.
- El fabricante de la PC habilitó la compresión para reducir el espacio en disco necesario para las aplicaciones preinstaladas.
- Creó una unidad de recuperación USB con la función "Crear una unidad de recuperación" en Windows 10.
- Arrancó la PC en la unidad de recuperación USB y seleccionó, Solucionar problemas> Restablecer esta PC> Eliminar todo.
En las condiciones anteriores, el restablecimiento puede fallar con el mensaje de error "Hubo un problema al restablecer su PC" y no podrá iniciar Windows. De todos modos, sin perder tiempo, veamos cómo solucionarlo. Hubo un problema al restablecer el error de su PC con la guía de solución de problemas que se enumera a continuación.
Contenido
- Hubo un problema al restablecer tu PC [SOLVED]
- Método 1: Ejecutar Inicio / Reparación automática
- Método 2: arreglar la imagen de arranque y reconstruir BCD
- Método 3: Ejecute el Comprobador de archivos del sistema (SFC) y Compruebe el disco (CHKDSK)
- Método 4: realizar una restauración del sistema
- Método 5: cambiar el nombre de las secciones del registro del sistema y del software
- Método 6: recuperarse de la unidad
- Método 7: Recupere su PC usando el USB de recuperación
- Método 8: Reparar Instalar Windows 10
Hubo un problema al restablecer tu PC [SOLVED]
Método 1: Ejecutar Inicio / Reparación automática
1.Inserte el DVD de instalación de arranque de Windows 10 y reinicie su PC.
2. Cuando se le solicite que presione cualquier tecla para iniciar desde un CD o DVD, presione cualquier tecla para continuar.

3. Seleccione sus preferencias de idioma y haga clic en Siguiente. Haga clic en Reparar su computadora en la parte inferior izquierda.

4.En la pantalla de elegir una opción, haga clic en Solucionar problemas.

5.En la pantalla de solución de problemas, haga clic en Opción avanzada.

6.En la pantalla de opciones avanzadas, haga clic en Reparación automática o reparación de inicio.

7.Espere hasta que Reparaciones automáticas / de inicio de Windows completo.
8.Reinicie y habrá Solución Hubo un problema al restablecer el error de su PC, si no, continúe.
Además, lea Cómo arreglar la reparación automática no pudo reparar su PC.
Método 2: arreglar la imagen de arranque y reconstruir BCD
1.Vaya de nuevo al símbolo del sistema utilizando el método 1, simplemente haga clic en el símbolo del sistema en la pantalla de opciones avanzadas.

2.Ahora escriba los siguientes comandos uno por uno y presione enter después de cada uno:
a) bootrec.exe / FixMbr. b) bootrec.exe / FixBoot. c) bootrec.exe / RebuildBcd

3.Si el comando anterior falla, ingrese los siguientes comandos en cmd:
bcdedit / export C: \ BCD_Backup. c: arranque de cd. attrib bcd -s -h -r. ren c: \ boot \ bcd bcd.old. bootrec / RebuildBcd

4. Finalmente, salga del cmd y reinicie su Windows.
5.Este método parece Solución Hubo un problema al restablecer el error de su PC pero si no funciona para usted, continúe.
Método 3: Ejecute el Comprobador de archivos del sistema (SFC) y Compruebe el disco (CHKDSK)
1.Usando el método anterior, abra el símbolo del sistema usando el disco de instalación de Windows.

2. Escriba el siguiente comando en cmd y presione enter después de cada uno:
sfc / scannow / offbootdir = c: \ / offwindir = c: \ windows. chkdsk C: / f / r / x
Nota: asegúrese de utilizar la letra de la unidad donde Windows está instalado actualmente. También en el comando anterior C: es la unidad en la que queremos ejecutar check disk, / f representa una bandera que chkdsk el permiso para corregir cualquier error asociado con la unidad, / r deja que chkdsk busque los sectores defectuosos y realice la recuperación y / x indica al disco de verificación que desmonte la unidad antes de comenzar la proceso.

3. Salga del símbolo del sistema y reinicie su PC.
Método 4: realizar una restauración del sistema
1.Ingrese el medio de instalación de Windows o la Unidad de recuperación / Disco de reparación del sistema y seleccione su lpreferencias de idiomay haga clic en Siguiente
2.Haga clic en Reparar su computadora en la parte inferior.

3.Ahora elige Solucionar problemas y luego Opciones avanzadas.
4..Finalmente, haga clic en "Restauración del sistema”Y siga las instrucciones en pantalla para completar la restauración.

5.Reinicie su PC y este paso puede tener Solución Hubo un problema al restablecer el error de su PC.
Método 5: cambiar el nombre de las secciones del registro del sistema y del software
1.Abra el símbolo del sistema desde la pantalla Opciones avanzadas:

2. Escribe el siguiente comando en y cmd y presiona Enter:
cd% windir% \ system32 \ config ren system system.001 ren software software.001
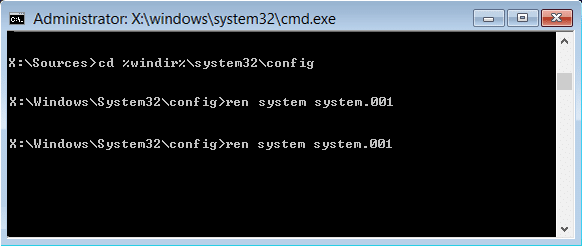
3.Cierre el cmd, que lo llevará a la Entorno de recuperación de Windows pantalla.
4.Seleccione la opción Continuar para iniciar Windows y, después de reiniciar, podrá Solución Hubo un problema al restablecer el error de su PC.
Método 6: recuperarse de la unidad
Nota: Este método puede eliminar todos sus archivos personales, así que sígalo solo si está absolutamente seguro.
1.Inserte su unidad de recuperación USB en la computadora y reinicie su PC.
2. Cuando se le solicite que presione cualquier tecla para iniciar desde un CD o DVD, presione cualquier tecla para continuar.

3. Seleccione sus preferencias de idioma y haga clic en Siguiente. Haga clic en Reparar su computadora en la parte inferior izquierda.

4.En la pantalla de elegir una opción, haga clic en Solucionar problemas.

5.En la pantalla de solución de problemas, haga clic en Opción avanzada.

6.En la pantalla de Opciones avanzadas, haga clic en Seleccionar Recuperar de la unidad o Sistema de recuperación de imagen.

7. Siga las instrucciones en pantalla para continuar.
Método 7: Recupere su PC usando el USB de recuperación
1.Conecte su unidad de recuperación USB a la computadora.
2.Abrir Símbolo del sistema en la pantalla Opciones avanzadas.

3.Tipo bloc en cmd y presione Enter.
4.Ahora, haga clic en el interior del bloc de notas Expediente luego seleccione Abierto.

5.Seleccione Todos los archivos en el menú desplegable junto a Nombre de archivo y luego ubique la letra de la unidad USB que está utilizando para iniciar Windows.
6. Una vez que sepa la letra de la unidad, escríbala y presione Entrar. Por ejemplo, si la letra de su unidad es F: escríbala y presione Entrar.
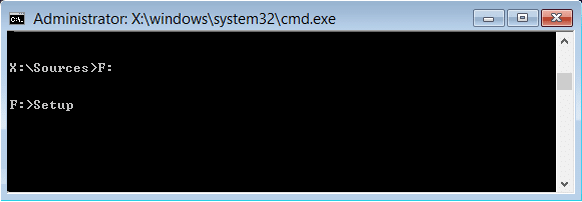
7.Ahora escriba Configuración y presione Entrar.
8. Esto abrirá la configuración de instalación de Windows. Siga las instrucciones en pantalla para reinstalar o limpiar Windows nuevamente.
Método 8: Reparar Instalar Windows 10
Si ninguna de las soluciones anteriores funciona para usted, puede estar seguro de que su HDD está bien, pero es posible que vea el error "Hubo un problema al restablecer su PC”Porque el sistema operativo o la información BCD en el disco duro se borró de alguna manera. Bueno, en este caso, puedes intentar Reparar instalar Windows pero si esto también falla, la única solución que queda es instalar una nueva copia de Windows (instalación limpia).
Recomendado para ti:
- Reparar el código de error de actualización de Windows 0x80072efe
- Corregir la configuración de vista de carpeta que no se guarda en Windows 10
- Cómo reparar el código de error 0x803F8001 de la tienda de Windows
- Arreglar Mostrar la configuración de las aplicaciones más utilizadas está atenuada en Windows 10
Eso es todo lo que tienes con éxito Solución Hubo un problema al restablecer su PC [SOLUCIONADO] pero si aún tiene alguna pregunta con respecto a esta publicación, no dude en hacerla en la sección de comentarios.
![Hubo un problema al restablecer tu PC [SOLVED]](/uploads/acceptor/source/69/a2e9bb1969514e868d156e4f6e558a8d__1_.png)


