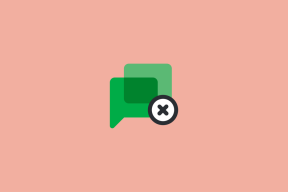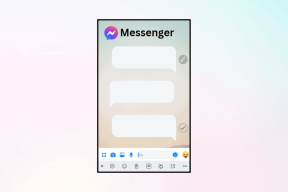Cómo agregar y editar imágenes en formularios de Google
Miscelánea / / November 29, 2021
Google Forms ofrece una experiencia increíble para crear formas de diferentes tipos. Puede tener respuestas de opción múltiple, respuestas de tipo corto o largo e incluso cuadrículas de opciones. Una cosa que molesta a la gente es cómo agregar imágenes en Formularios de Google. Hay varias formas de agregar imágenes en Formularios de Google. Puede agregarlos en su formulario como parte de sus preguntas o permitir que los usuarios carguen una imagen como respuesta. Incluso puedes usar una imagen como encabezado. Hemos cubierto todo eso en esta publicación.

Le diremos cómo agregar imágenes como imágenes independientes, parte de preguntas y respuestas, y cargar imágenes como respuestas. La publicación también cubre cómo editar imágenes en Google Forms.
Empecemos.
Cómo permitir la carga de imágenes como respuestas en formularios de Google
A menudo, el creador del formulario desea que el usuario cargue imágenes o cualquier otro tipo de archivo como respuesta a una respuesta. Afortunadamente, eso es posible en Google Forms. Los archivos se guardarán en su cuenta de Google Drive.
Para usar esta función a través de un dispositivo móvil o de escritorio, agregue una nueva pregunta a su formulario de Google. Haga clic o toque el cuadro desplegable del tipo de pregunta. Seleccione Carga de archivo. Acepte los términos si se le solicita.

Dado que desea que los usuarios solo agreguen imágenes, habilite el interruptor para Permitir solo tipos de archivos específicos. Marque la casilla junto a la Imagen. Seleccione las opciones adecuadas en Número máximo de archivos que un usuario puede cargar y Tamaño máximo de archivo. Eso es todo. El usuario verá la opción Agregar archivo en la interfaz. Consulte nuestro tutorial detallado sobre cómo cargar archivos en Formularios de Google.

Consejo profesional: Si no desea que los usuarios agreguen imágenes en su formulario directamente, cree una pregunta y pida a los usuarios que agregar un enlace para su imagen desde Google Drive. Los enlaces de las imágenes se guardarán en Google Sheet. Descubrir cómo guardar las respuestas de Google Form en diferentes hojas.
Cómo agregar imágenes en formularios de Google en el escritorio
Hay tres formas o casos en los que puede agregar imágenes en formularios de Google.
Método 1: agregar una imagen antes o después de la pregunta
A veces, desea agregar una imagen que describa lo que precede o sigue a la pregunta. En tales casos, puede agregar imágenes junto con el título de la imagen. Los usuarios no pueden interactuar con la imagen en este escenario. Es solo para fines informativos o descriptivos.

Para agregar tales imágenes, haga clic en el ícono Imagen del panel en el lado derecho en Formularios de Google.

Se abrirá la ventana Insertar imagen. Puede agregar una imagen desde su computadora, capturar una foto instantáneamente usando la cámara del dispositivo, agregar desde URL, Google Photos, Drive o incluso desde la Búsqueda de Google. Haga clic en la imagen que desea agregar y presione la opción Insertar para insertarla en el formulario. Cuando se haya agregado la imagen, agregue el título de la imagen, si lo desea.

También en Guiding Tech
Método 2: agregar imagen como pregunta
Ahora, si desea agregar una imagen para que se convierta en la pregunta, eso también es posible. Para eso, agregue una pregunta o importar una pregunta en su formulario de Google. Pase el mouse sobre el título de la pregunta. Verá el icono de imagen en la esquina extrema derecha. Haz click en eso.

Seleccione la imagen que desea agregar. Ingrese su pregunta en el cuadro disponible y edite la imagen si es necesario, como se muestra en la sección Editar imagen a continuación.

Método 3: agregar imagen como respuesta
De manera similar al método anterior, puede agregar imágenes como opciones para las respuestas. Esto funcionará solo para los tipos de preguntas de opción múltiple y casilla de verificación. Así que seleccione uno de esos dos como su pregunta en Formularios de Google. Cuando aparezcan las opciones, pase el mouse sobre la opción y verá el ícono de Imagen en el lado derecho. Haga clic en él y agregue la imagen deseada.

Las imágenes cambiarán de tamaño automáticamente. Puede agregar un título para sus imágenes en el lugar de Opción.

En caso de que lo desee, se puede barajar el orden de las respuestas. Para eso, pase el mouse sobre el texto de la opción. Aparecerá un icono de 6 puntos en el lado izquierdo de la imagen. Úselo para arrastrar y cambiar la posición de la imagen. Alternativamente, haga clic en el icono de tres puntos en la parte inferior del cuadro de pregunta y seleccione Orden aleatorio de opciones.

La siguiente captura de pantalla muestra cómo se verá el formulario con imágenes en la parte frontal.

Cómo agregar imágenes en formularios de Google en dispositivos móviles
Al igual que en el escritorio, los mismos métodos también se pueden utilizar en dispositivos móviles. Consulte nuestra guía en cómo crear formularios de Google en dispositivos móviles. Además, para abrir formularios antiguos de Google en dispositivos móviles, inicie el sitio web o la aplicación de Google Drive. Encontrará sus formularios existentes.
Método 1: agregar imagen con título
Para agregar una imagen directamente sin que forme parte de una pregunta o respuesta, toque el ícono de Imagen en la barra inferior en su Formulario de Google en el dispositivo móvil.

Se abrirá una pantalla Insertar imagen. Seleccione la imagen de la ubicación deseada. Espere a que se cargue la imagen. Agregue el título de la imagen y realice tareas de edición, como se menciona a continuación.
Consejo profesional: Deslice el dedo hacia la izquierda en las opciones disponibles, es decir, Cargar, Cámara, etc., para revelar más formas de agregar imágenes.


Método 2: agregar imagen como pregunta
Crea una pregunta normal de cualquier tipo. Toque fuera del título de la pregunta para anular su selección. Verá un icono de imagen en el lado derecho. Tócalo. Si no ve el ícono de Imagen, toque en el lado derecho. Se abrirá la ventana Insertar imagen. Agrega tu imagen.


Método 3: agregar imágenes como respuestas
Cree un tipo de pregunta de opción múltiple o casilla de verificación. Toque en el lado derecho de la opción para mostrar el icono de imagen. Toque el icono y agregue su imagen. Repita los pasos para otras opciones.

También en Guiding Tech
Cómo editar imágenes en formularios de Google
Usted puede personaliza tus formularios editando imágenes en dispositivos móviles y PC, como se muestra a continuación.
Cambiar el tamaño de la imagen
No puede recortar sus imágenes en Formularios de Google. Realice esa tarea antes de cargar la imagen. Sin embargo, puede cambiar el tamaño de la imagen. Para eso, haga clic o toque la imagen una vez. Aparecerá un borde alrededor de la imagen. Utilice las esquinas para ajustar el tamaño de la imagen.

Alinear imagen
Para alinear su imagen, haga clic en el icono de tres puntos en la imagen. Seleccione su elección de alineación.

Agregar texto flotante
También puede agregar un texto flotante para su imagen. Para agregar eso, haga clic en el ícono de tres puntos en la parte superior de la imagen. Seleccione Texto flotante. Agrega tu texto. Esta función está disponible solo si agrega una imagen directamente y no como una pregunta o respuesta.

Añadir un subtitulo
Cuando usa una imagen como pregunta, puede agregarle un título. Para eso, anule la selección de la imagen y haga clic en el ícono de tres puntos en la imagen. Elija Agregar un título en el menú.

Imagen duplicada
Si desea volver a utilizar la misma imagen en su formulario, no es necesario que vuelva a agregarla. Simplemente haga clic en el icono Duplicar para replicar el cuadro de imagen.
Cambiar o eliminar imagen
A veces, una vez que ha agregado una imagen, no es la correcta. Uno pensaría que tendrán que empezar de cero. Pero ese no es el caso. Haga clic en el icono de tres puntos de la imagen. Seleccione Cambiar para reemplazar la imagen y Eliminar para eliminar la imagen.

Bono: Cómo agregar una imagen al encabezado del formulario de Google
Para hacer que su formulario sea identificable y mejorar su apariencia, puede agregar una imagen en el encabezado de su formulario. Para hacerlo en un dispositivo móvil o de escritorio, abra su formulario y haga clic o toque el icono de la paleta de colores en la parte superior. Seleccione Elegir imagen en Encabezado.

Agregue la imagen deseada y aparecerá como su encabezado. Repite el mismo paso para eliminar o cambiar la imagen del encabezado.

También en Guiding Tech
Formularios de Google para profesores
Los profesores pueden utilizar Google Forms de varias formas. Ya sea que quieran crear un cuestionario o hacer una encuesta, todo es posible con Google Forms. Curiosamente, Google Forms también está disponible dentro de Google Classroom. Descubrir cómo usar formularios de Google en Google Classroom. Y si te gusta Formularios de Google mejor que formularios de Microsoft, usted puede usar complementos para mejorar la funcionalidad de Google Forms.
A continuación: ¿Utiliza Google Forms de forma habitual? Consulte 10 consejos y trucos del siguiente enlace para mejorar su experiencia con Google Forms.