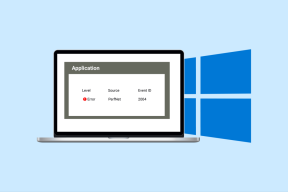Reparar el código de error de actualización de Windows 0x80072efe
Miscelánea / / November 28, 2021
Muchos usuarios enfrentan un código de error 0x80072efe al intentar actualizar su Windows usando la actualización de Windows, lo cual es un problema bastante serio. Sin actualizar el sistema, puede ser vulnerable a software espía, virus o malware. El código de error de Windows Update 0x80072efe generalmente significa que el sistema no puede comunicarse con el servidor de Windows de Microsoft. Bueno, Microsoft tiene ciertos criterios que debe cumplir para descargar las últimas actualizaciones de sus servidores, incluido tener la fecha y hora correctas en su PC.
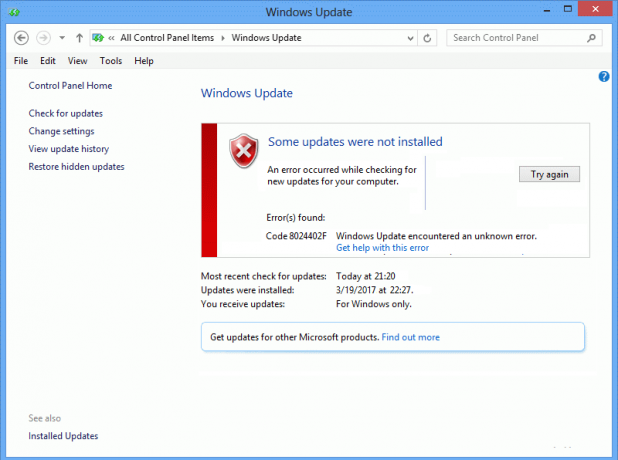
Sí, la causa principal de este error es la fecha y hora incorrectas en su PC, o también puede deberse a que el Firewall bloquea la conexión. En cualquier caso, no podrá descargar e instalar las últimas actualizaciones de Microsoft y corregir el código de error de Windows Update 0x80072efe; debe seguir la guía de solución de problemas que se enumera a continuación.
Contenido
- Reparar el código de error de actualización de Windows 0x80072efe
- Método 1: establezca la fecha y hora correctas en su PC
- Método 2: deshabilitar temporalmente el antivirus y el firewall
- Método 3: desmarque la opción de proxy
- Método 4: Ejecute CCleaner y Malwarebytes
Reparar el código de error de actualización de Windows 0x80072efe
Asegurate que crear un punto de restauración por si acaso algo sale mal.
Método 1: establezca la fecha y hora correctas en su PC
1. Clickea en el fecha y hora en la barra de tareas y luego seleccione "Configuraciones de fecha y hora.
2. Si está en Windows 10, haga "Establecer la hora automáticamente" para "sobre.”

3. Para otros, haga clic en "Hora de Internet" y marque la casilla "Sincronizar automáticamente con un servidor horario de Internet.”

4. Seleccionar servidor "time.windows.com”Y haga clic en actualizar y“ Aceptar ”. No es necesario que complete la actualización. Simplemente haga clic en Aceptar.
Establecer la fecha y hora correctas debería Reparar el código de error de actualización de Windows 0x80072efe pero si el problema aún no se resuelve, continúe.
Método 2: deshabilitar temporalmente el antivirus y el firewall
A veces, el programa antivirus puede provocar una error, y para verificar que este no es el caso aquí; debe deshabilitar su antivirus por un tiempo limitado para que pueda verificar si el error aún aparece cuando el antivirus está apagado.
1. Haga clic derecho en el Icono del programa antivirus en la bandeja del sistema y seleccione Desactivar.

2. A continuación, seleccione el período de tiempo para el que El antivirus permanecerá desactivado.

Nota: Elija la menor cantidad de tiempo posible, por ejemplo, 15 minutos o 30 minutos.
3. Una vez hecho esto, vuelva a intentar conectarse para abrir Google Chrome y verifique si el error se resuelve o no.
4. Busque el panel de control en la barra de búsqueda del menú Inicio y haga clic en él para abrir el Panel de control.

5. A continuación, haga clic en Sistema y seguridad luego haga clic en Firewall de Windows.

6. Ahora, desde el panel de la ventana izquierda, haga clic en Active o desactive el Firewall de Windows.

7. Seleccione Apagar el Firewall de Windows y reinicie su PC.

Vuelva a intentar abrir Google Chrome y visite la página web, que antes mostraba el error. Si el método anterior no funciona, siga los mismos pasos para encienda su Firewall de nuevo.
Método 3: desmarque la opción de proxy
1. Presione la tecla de Windows + R y luego escriba inetcpl.cpl y presione enter para abrir Propiedades de Internet.

2. A continuación, vaya a Pestaña de conexiones y seleccione Configuración de LAN.

3. Desmarque Usar un servidor proxy para su LAN y asegúrese de que "Detectar automáticamente la configuración" está chequeado.

4. Hacer clic OK luego aplique y reinicie su PC.
Método 4: Ejecute CCleaner y Malwarebytes
1. Descargar e instalar CCleaner Y Malwarebytes.
2. Ejecutar Malwarebytes y deje que escanee su sistema en busca de archivos dañinos. Si se encuentra malware, lo eliminará automáticamente.

3. Ahora ejecute CCleaner y seleccione Limpieza personalizada.
4. En Limpieza personalizada, seleccione el Pestaña de Windows y marque los valores predeterminados y haga clic en Analizar.

5. Una vez que se complete el análisis, asegúrese de estar seguro de eliminar los archivos que se eliminarán.

6. Finalmente, haga clic en el Ejecutar más limpio y deje que CCleaner siga su curso.
7. Para limpiar aún más su sistema, seleccione la pestaña Registro, y asegúrese de que se verifique lo siguiente:

8. Clickea en el Escanear en busca de problemas y permita que CCleaner escanee, luego haga clic en el Arregla los problemas seleccionados botón.

9. Cuando CCleaner pregunta "¿Quiere hacer una copia de seguridad de los cambios en el registro?” seleccione Sí.
10. Una vez que se haya completado la copia de seguridad, haga clic en el Solucionar todos los problemas seleccionados botón.
11. Reinicie su PC para guardar los cambios.
Recomendado:
- Reparar Windows Media Player no puede reproducir el archivo
- Corregir la configuración de vista de carpeta que no se guarda en Windows 10
- ¡Oh, no! Error de Google Chrome
- Arreglar Mostrar la configuración de las aplicaciones más utilizadas está atenuada en Windows 10
Eso es todo lo que tienes con éxito Reparar el código de error de actualización de Windows 0x80072efe pero si aún tiene alguna pregunta con respecto a esta publicación, no dude en hacerla en la sección de comentarios.