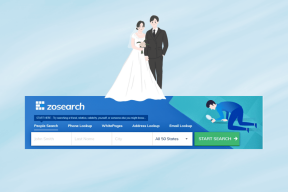8 formas de arreglar el reloj del sistema se ejecuta rápidamente Problema
Miscelánea / / November 28, 2021
8 formas de arreglar el reloj del sistema se ejecuta rápidamente Problema: Si se enfrenta a este problema en el que el reloj del sistema siempre se ejecuta más rápido que el tiempo habitual, es probable que haya overclockeado su PC o esto podría ser una configuración CMOS simple. Esto también podría suceder cuando el servicio de hora de Windows está dañado, lo cual se puede arreglar con bastante facilidad. El problema principal es que el reloj del sistema se fija constantemente entre 12 y 15 minutos más rápido que la hora habitual, aunque haya reiniciado el reloj. A los pocos minutos de ajustar su tiempo o restablecerlo, el problema podría volver a aparecer y su reloj volvería a correr rápido.
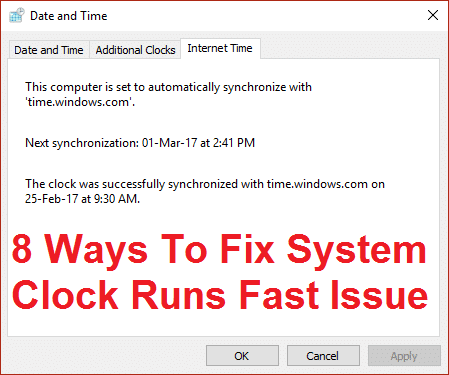
En muchos casos, también se descubre que el reloj del sistema está alterado por un programa malicioso o un virus que sigue alterando el reloj del sistema y algunas otras funciones del sistema. Por lo tanto, sería una buena idea ejecutar un análisis completo del sistema por antivirus para asegurarse de que este no sea el caso aquí. Entonces, sin perder tiempo, veamos cómo solucionar realmente el problema de System Clock Runs Fast en Windows 10 con la guía de solución de problemas que se enumera a continuación.
Nota: Deshabilitar el overclocking de su PC solucionaría el problema; de lo contrario, continúe con el método que se indica a continuación.
Contenido
- 8 formas de arreglar el reloj del sistema se ejecuta rápidamente Problema
- Método 1: Establecer la hora correcta del sistema en BIOS
- Método 2: sincronizar el servidor de hora con time.nist.gov
- Método 3: reparar el servicio de hora de Windows dañado
- Método 4: realizar un inicio limpio
- Método 5: Ejecute CCleaner y Malwarebytes
- Método 6: Ejecute el solucionador de problemas de mantenimiento del sistema
- Método 7: establecer el servicio de hora de Windows en Automático
- Método 8: Actualizar BIOS (sistema básico de entrada / salida)
8 formas de arreglar el reloj del sistema se ejecuta rápidamente Problema
Asegurate que crear un punto de restauración por si acaso algo sale mal.
Método 1: Establecer la hora correcta del sistema en BIOS
En el inicio, presione DEL o F8 o F12 para ingresar a la configuración del BIOS. Ahora navegue hasta la configuración del sistema y ubique la fecha o la hora, luego ajústelas de acuerdo con la hora actual. Guarde los cambios y luego salga de la configuración del BIOS para arrancar normalmente en Windows y vea si pudo Corregir el problema del reloj del sistema se ejecuta rápidamente.

Método 2: sincronizar el servidor de hora con time.nist.gov
1.Haga clic derecho en Fecha y hora y luego seleccione Ajuste la fecha / hora.

2.Ahora asegúrate Establecer la hora se enciende automáticamente, si no es así, haga clic en el botón de alternancia para habilitarlo.

3.Además, asegúrese de desactivar “Establecer zona horaria automáticamente.“
4.En la parte inferior, haga clic Configuración adicional de fecha, hora y región.

5. Esto abriría la configuración de Fecha y Hora en el Panel de Control, simplemente haga clic en él.
6.En la pestaña Fecha y hora, haga clic en Cambiar fecha y hora.

7. Configure la fecha y hora correctas y luego haga clic en Aceptar.
8.Ahora cambia a Hora de Internet y haga clic en Cambiar configuración.

9.Asegúrate de "Sincronizar con un servidor horario de Internet”Está marcado y en el menú desplegable del servidor, seleccione time.nist.gov y haga clic en Actualizar ahora.

10. Luego haga clic en Aceptar y haga clic en Aplicar seguido de Aceptar.
11.Cierre todo y reinicie su PC para guardar los cambios.
Método 3: reparar el servicio de hora de Windows dañado
1.Presione la tecla de Windows + X y luego seleccione Símbolo del sistema (administrador).

2. Escriba el siguiente comando en el cmd y presione Enter después de cada uno:
parada neta w32time
w32tm / anular el registro
w32tm / registrarse
net start w32time
w32tm / resincronizar

3.Cierre el símbolo del sistema y reinicie su PC.
Método 4: realizar un inicio limpio
A veces, el software de terceros puede entrar en conflicto con la hora del sistema y, por lo tanto, el reloj del sistema se ejecuta rápidamente. En orden Reparar el reloj del sistema se ejecuta un problema rápido, necesitas realizar un arranque limpio en su PC y diagnostique el problema paso a paso.

Método 5: Ejecute CCleaner y Malwarebytes
1.Descargar e instalar CCleaner & Malwarebytes.
2.Ejecutar Malwarebytes y deje que escanee su sistema en busca de archivos dañinos.
3. Si se encuentra malware, lo eliminará automáticamente.
4.Ahora corre CCleaner y en la sección "Limpiador", en la pestaña de Windows, sugerimos marcar las siguientes selecciones para limpiar:

5.Una vez que se haya asegurado de que los puntos correctos estén marcados, simplemente haga clic en Ejecutar más limpio, y dejar que CCleaner siga su curso.
6.Para limpiar aún más su sistema, seleccione la pestaña Registro y asegúrese de que se marque lo siguiente:

7.Seleccione Escanear en busca de problemas y permita que CCleaner escanee, luego haga clic en Arregla los problemas seleccionados.
8.Cuando CCleaner pregunta "¿Quiere hacer una copia de seguridad de los cambios en el registro?”Seleccione Sí.
Una vez que se haya completado la copia de seguridad, seleccione Reparar todos los problemas seleccionados.
10. Reinicie su PC para guardar los cambios.
Método 6: Ejecute el solucionador de problemas de mantenimiento del sistema
1.Presione Windows Key + X y haga clic en Panel de control.

2.Busque Solucionar problemas y haga clic en Solución de problemas.

3. A continuación, haga clic en Ver todo en el panel izquierdo.
4.Haga clic y ejecute el Solucionador de problemas para el mantenimiento del sistema.

5.El solucionador de problemas puede reparar el problema del reloj del sistema se ejecuta rápidamente en Windows 10.
Método 7: establecer el servicio de hora de Windows en Automático
1.Presione la tecla de Windows + R y luego escriba services.msc y presione Enter.

2.Buscar Servicio de hora de Windows luego haga clic derecho y seleccione Propiedades.

3.Configure el tipo de inicio en Autmatic y asegúrese de que el servicio esté funcionando, si no, haga clic en Comienzo.

4. Haga clic en Aplicar seguido de Aceptar.
5. Reinicie su PC para guardar los cambios.
Método 8: Actualizar BIOS (sistema básico de entrada / salida)
Realizar la actualización del BIOS es una tarea crítica y si algo sale mal puede dañar seriamente su sistema, por lo tanto, se recomienda una supervisión experta.
1.El primer paso es identificar la versión de su BIOS, para hacerlo presione Tecla de Windows + R luego escribe "msinfo32”(Sin comillas) y presione Intro para abrir Información del sistema.

2.Una vez Información del sistema Se abre la ventana, busque la Versión / Fecha del BIOS y luego anote el fabricante y la versión del BIOS.

3. A continuación, vaya al sitio web de su fabricante, por ejemplo, en mi caso, es Dell, así que iré a Sitio web de Dell y luego ingresaré el número de serie de mi computadora o haré clic en la opción de detección automática.
4. Ahora, de la lista de controladores que se muestra, haré clic en BIOS y descargaré la actualización recomendada.
Nota: No apague su computadora ni se desconecte de la fuente de alimentación mientras actualiza el BIOS o puede dañar su computadora. Durante la actualización, su computadora se reiniciará y verá brevemente una pantalla negra.
Una vez descargado el archivo, simplemente haga doble clic en el archivo Exe para ejecutarlo.
6.Finalmente, ha actualizado su BIOS y esto también puedeReparar el problema del reloj del sistema se ejecuta rápidamente en Windows 10.
Si nada ayuda, intente Haga que Windows sincronice la hora con más frecuencia.
Recomendado para ti:
- Este archivo no tiene un programa asociado para realizar esta acción
- Reparar Microsoft Edge abre múltiples ventanas
- Solucionar el problema de bloqueo del Explorador de archivos en Windows 10
- Cómo eliminar el historial de búsqueda del Explorador de archivos
Eso es todo lo que tienes con éxito Solucionar el problema de System Clock Runs Fast en Windows 10 pero si aún tiene alguna pregunta con respecto a esta guía, no dude en hacerla en la sección de comentarios.