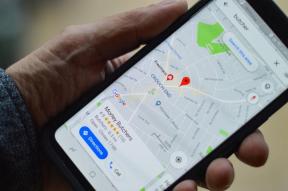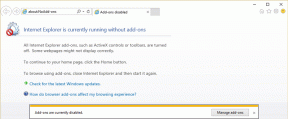Las 5 mejores formas de deshabilitar Skype al iniciar en Windows 10
Miscelánea / / November 29, 2021
Cuando inicia su PC con Windows, varias aplicaciones se inician automáticamente en segundo plano, como antivirus, Google Chrome e incluso Skype. Estas aplicaciones afectan los recursos del sistema y afectan duración de la batería así como. Además de eso, es posible que a uno no le guste la ejecución automática de ciertas aplicaciones. Una aplicación debe abrirse solo cuando un usuario la necesite. Una de esas aplicaciones es Skype. Muchos usuarios quieren evitar que Skype se inicie automáticamente en Windows 10. Si eres uno de ellos, averigua cómo hacerlo.

Puede instalar dos aplicaciones de Skype en Windows 10 - Skype para Windows (Skype clásico o Skype antiguo) y Skype para Windows 10 (Skype UWP o nuevo Skype). Este último ofrece más funciones en comparación con el tradicional. Ambos pueden ejecutarse al inicio. Independientemente del tipo de aplicación de Skype que tenga, ya sea antigua o nueva, se puede desactivar al iniciar.
Veamos cómo lograrlo de varias formas.
1. Cerrar sesión en Skype
Suponga que está utilizando Skype para Windows 10 (versión de la aplicación 15 y superior) que instalado desde Microsoft Store. En ese caso, puede evitar que Skype se inicie automáticamente simplemente saliendo de su cuenta cuando haya terminado de usarla. La próxima vez, Skype no se ejecutará automáticamente en el inicio siempre que cierre la sesión antes de cerrar Windows.
Para cerrar sesión en la cuenta de Skype, inicie la aplicación de Skype. Haga clic en el icono de su foto de perfil en la esquina superior izquierda. Haga clic en Cerrar sesión en el menú.

Nota: Cerrar sesión en la cuenta de Skype no eliminará sus contactos, chats o cuenta de Skype.
También en Guiding Tech
2. Usar la configuración de Skype
Por lo general, el primer método debería ser suficiente para evitar que Skype se ejecute automáticamente al inicio. Pero si el método falla o tienes el Skype clásico, también puedes hacerlo desde la configuración de Skype.
Estos son los pasos:
Paso 1: Inicie la aplicación de Skype y vaya a Configuración de Skype. Para eso, haga clic en el ícono de tres puntos en la parte superior de Skype y seleccione Configuración.

Consejo profesional: Use el atajo de teclado Ctrl + coma para abrir la configuración de Skype. Ver otro útiles atajos de teclado de Skype.
Paso 2: En Configuración, vaya a General. Encontrará Iniciar Skype automáticamente o Iniciar Skype cuando inicie Windows. Desmarque la casilla junto a él o desactive el interruptor, según la opción disponible.

3. Uso de la configuración del sistema
Otra forma de evitar que Skype se inicie automáticamente es deshabilitarlo en la configuración de la aplicación de inicio. Estos son los pasos:
Paso 1: Abra Configuración en su computadora con Windows 10 y vaya a Aplicaciones.

Consejo profesional: Utilice el método abreviado de teclado Ctrl + I para abrir la configuración de Windows rápidamente desde cualquier pantalla.
Paso 2: Haga clic en Inicio en la barra lateral izquierda. Busque Skype. Apague la palanca junto a él.

4. Usando el Administrador de tareas de Windows
También puede usar el Administrador de tareas para evitar que Skype se cargue cuando se inicia Windows. Estos son los pasos:
Paso 1: Haga clic con el botón derecho en el icono del menú Inicio o en la barra de tareas. Aparecerá un menú. Haga clic en Administrador de tareas.

Consejo profesional: Utilice el método abreviado de teclado Ctrl + Shift + Esc para abrir el Administrador de tareas directamente.
Paso 2: Vaya a la pestaña Inicio en la parte superior. Busque Skype. Haga clic derecho sobre él y seleccione Desactivar en el menú o haga clic en el botón Desactivar en la parte inferior.

Consejo profesional: ¿El Administrador de tareas no funciona en su computadora? Verificar 8 formas de solucionar el problema del Administrador de tareas no funciona correctamente.
También en Guiding Tech
5. Usando el Editor del Registro de Microsoft
Por último, si nada funciona, debería intentar modificar el archivo de inicio automático de Skype en el Editor del Registro.
Nota: Siga los pasos que se mencionan a continuación y no cambie nada más. Sugerimos tomar un copia de seguridad del registro de Windows de su PC antes de modificar algo para restaurarlo si algo sale mal.
Estos son los pasos:
Paso 1: Inicie el cuadro de diálogo Ejecutar con la tecla de Windows + el método abreviado de teclado R.
Paso 2: Escriba Regedit y presione la tecla Intro en su teclado o presione el botón Aceptar.

Paso 3: Se abrirá la ventana del Editor del registro. Copie el siguiente código y péguelo en el cuadro de dirección. Presiona la tecla Enter en tu teclado.
HKEY_CURRENT_USER \ Software \ Microsoft \ Windows \ CurrentVersion \ Run

Paso 4: Encontrará un archivo de registro de Skype. Haga clic derecho sobre él y presione la opción Eliminar del menú. Reinicie su PC y Skype no se iniciará al inicio.
Cómo desinstalar Skype
Anteriormente, Skype era una de las mejores aplicaciones para videoconferencias. Últimamente, Zoom le ha dado una dura competencia y logró superar su popularidad. Incluso Aplicación Teams de Microsoft se está utilizando mucho. Si ha cambiado a alguna nueva aplicaciones de videollamadas y no uses Skype, debes desinstalarlo. Siempre puede volver a instalarlo cuando lo necesite.
Para desinstalar Skype para Windows 10, haga clic con el botón derecho en el icono de Skype en el menú Inicio y presione Desinstalar. Para Skype clásico, vaya a Panel de control> Programas y características. Busque Skype. Haga clic derecho y presione la opción Desinstalar.
También en Guiding Tech
Mala decisión
Después de deshabilitar Skype al inicio, no se preocupe si cree que tomó una decisión incorrecta y desea que Skype se ejecute al inicio. Repita los pasos para los métodos 2, 3 y 4, y habilite Skype al inicio. ¿Hay algo más que te moleste con respecto a Skype? Cuéntanos en los comentarios a continuación.
A continuación: ¿Estás pensando en despedirte de tu cuenta de Skype? Descubra lo que sucede cuando elimina su cuenta de Skype en el siguiente enlace.