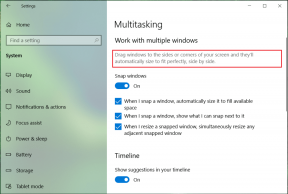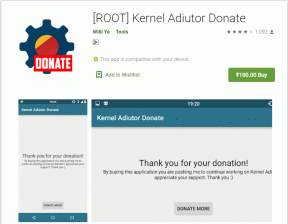8 mejores formas de arreglar el almacenamiento de Google Drive completo pero sin archivos en él
Miscelánea / / November 29, 2021
Siempre nos preocupa llenar el espacio disponible en servicios de almacenamiento en la nube ya que suelen ofrecer almacenamiento limitado. Intentamos gestionar el espacio tanto como podamos. Pero, ¿qué pasa si recibe una notificación aleatoria que dice que su Google Drive está lleno? Debe preguntarse por qué Google Drive indica que está lleno. Busquemos la respuesta y cómo solucionarlo en esta publicación.

La notificación completa de Google Drive habría estado bien, si en realidad estuviera llena. Si bien algunos usuarios reciben la notificación cuando Google Drive está vacío, el espacio de Google Drive no se actualiza incluso después de eliminar los datos de otros. ¿Entonces que esta pasando? ¿Cuáles son los datos ocultos que no son visibles para usted?
Veamos varias formas de reparar los problemas de Google Drive que se muestran llenos pero sin archivos.
1. Verifique el almacenamiento disponible en la cuenta de Google
El almacenamiento de Google Drive es parte del almacenamiento general de su cuenta de Google. Por lo tanto, debe verificar qué producto de Google está ocupando el almacenamiento. Lea nuestra cobertura detallada de la publicación
lo que cuenta en el almacenamiento de Google Drive.Para esta publicación, es importante mencionar los conceptos básicos. El almacenamiento de Google cubre el espacio para Google Drive, Gmail y Google Photos. Puede consultar el almacenamiento disponible en https://one.google.com/storage.

Si Google Drive muestra menos almacenamiento en comparación con otros, debe liberar espacio con los otros dos. Para Gmail, puede eliminar los archivos adjuntos. En el caso de Google Photos, puede convertir las fotos a alta calidad. Entonces, no ocuparán espacio de almacenamiento.
Si Google Drive está ocupando más espacio de almacenamiento, verifique los siguientes métodos.
2. Verificar el almacenamiento tomado por los archivos de Google Drive
Es posible que algunos archivos todavía estén disponibles en Google Drive. Para comprobar todos los archivos disponibles, abra https://drive.google.com/drive/quota usando un navegador en su teléfono o web. Toque la opción Almacenamiento usado para cambiar el orden de clasificación de grande a pequeño. Si aún se ven algunos archivos grandes, elimínelos.

También debe consultar los archivos en https://drive.google.com/drive/computers. Aquí encontrará los archivos que fueron respaldados desde su computadora. Bórrelos si no los necesita. Sin embargo, tenga en cuenta que si aún los está sincronizando con la computadora, también se eliminarán de su PC.
También en Guiding Tech
3. Eliminar archivos huérfanos
A veces, cuando elimina un carpeta de Google Drive, los archivos que contiene no se eliminan. Estos archivos se conocen como archivos huérfanos. No se pueden ver directamente en Drive. Puede verlos buscando la palabra clave "es: propietario desorganizado: yo". Si aparecen archivos, elimínelos si no los necesita o muévalos a una carpeta para que sean visibles.
Propina: En la web, puede eliminar los archivos arrastrándolos a la carpeta Papelera.
4. Eliminar datos ocultos de la aplicación
Si usa Google Drive para hacer una copia de seguridad de los datos de aplicaciones de terceros, dichos datos también ocuparán espacio de almacenamiento. Para ver esos datos ocultos, siga estos pasos:
Paso 1: Abierto drive.google.com desde un navegador.
Paso 2: Haga clic en el icono de configuración en la parte superior y seleccione Configuración en él.

Paso 3: En la ventana emergente que se abre, haga clic en Administrar aplicaciones en el lado izquierdo. Desplácese hacia abajo y verá los datos que toman las aplicaciones. Haga clic en Opciones junto a la aplicación y seleccione Eliminar datos ocultos de la aplicación si ya no necesita los datos.

Propina: Descubra cómo eliminar aplicaciones conectadas de Google Drive.
5. Papelera vacía
Cuando elimina archivos de Google Drive, no se eliminan de forma permanente. Se llevan a la carpeta Papelera o Papelera donde permanecen hasta que vacíe la papelera manualmente. Por lo tanto, si Google Drive se muestra lleno, debe vaciar la papelera para limpiar el almacenamiento.
Vaciar la papelera de Google Drive en la Web
Abra el sitio web de Google Drive. Haga clic en la opción Papelera de la barra lateral izquierda. Haga clic en el menú desplegable Contenedor en la parte superior y seleccione Vaciar contenedor. Actualice la página y verifique el almacenamiento disponible.

Vaciar la papelera de Google Drive en Android
Abra la aplicación Drive. Toque el icono de tres barras en la parte superior y seleccione Papelera.


Luego, seleccione todos los archivos. Presiona el ícono de tres puntos en la parte superior y selecciona Eliminar para siempre. Reinicia tu teléfono.

Vaciar la papelera de Google Drive en iOS
En iOS, toque el icono de tres barras en la parte superior de la aplicación Drive y seleccione Bin. Luego, toque el ícono de tres puntos en la parte superior y elija Vaciar contenedor. Reinicia tu teléfono.

También en Guiding Tech
6. Desconectar
Si, después de vaciar la Papelera, Google Drive sigue sin liberar espacio de almacenamiento, debe cerrar la sesión. Luego, inicie sesión nuevamente.
7. Borrar caché en Android
Si está comprobando el almacenamiento disponible desde un teléfono Android, borre el caché de la aplicación Drive. Limpiar la caché no eliminará los archivos tal como están diferente de borrar datos.
Para borrar el caché de Google Drive, abra Configuración en su teléfono y vaya a Aplicaciones y notificaciones o Aplicaciones instaladas. Busque Google Drive en Todas las aplicaciones. Toque Almacenamiento dentro de Google Drive. Finalmente, toque Borrar caché. Reinicia tu teléfono.
Propina: También deberías borrar la caché de Google Drive web.

8. Verificar otro dispositivo
Una excelente manera de asegurarse de que Google haya actualizado el almacenamiento es verificar en otro dispositivo. Si eliminó los archivos de un teléfono, verifique en la web y viceversa.
También en Guiding Tech
Se paciente
La clave del éxito es tener paciencia. Si eliminó una gran cantidad de archivos de Google Drive, debe esperar al menos 24 horas después de intentar los pasos anteriores antes de entrar en pánico. Con suerte, el almacenamiento actualizado se reflejará entonces, y no obtendrá el error de almacenamiento completo en Google Drive.
A continuación: ¿Sabías que Google Drive se puede utilizar como servidor FTP o unidad de red? Descubra cómo hacerlo en el siguiente enlace.

![[CORREGIDO] ERR_QUIC_PROTOCOL_ERROR en Chrome](/f/e7893bf1fe56e03f30d7326e414467c9.jpg?width=288&height=384)