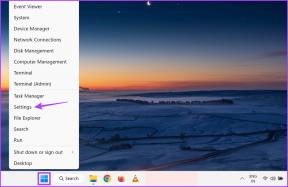Las 5 mejores formas de solucionar el bloqueo de Microsoft Word en Windows 10
Miscelánea / / November 29, 2021
Microsoft Word es uno de los más utilizados software de procesamiento de textos. Satisface las necesidades de escritura de los estudiantes, las empresas y el individuo promedio. Sin embargo, a pesar de ser versátil, Microsoft Word no está exento de problemas.

Uno de esos problemas que puede surgir es que el software de Word se bloquee cuando está en uso. Cuando esto sucede, puede perder los documentos que no haya guardado. Si Word se bloquea es algo con lo que se encuentra lidiando con frecuencia, lea a continuación algunas de nuestras correcciones recomendadas.
Reiniciar PC
Este es probablemente el paso más fácil de dar cuando Microsoft Word falla en su computadora. Esto es lo que debe hacer para reiniciar su PC:
Paso 1: Haga clic en el botón de Windows en su escritorio.

Paso 2: Haga clic en el botón de encendido en el menú de opciones.

Paso 3: Seleccione Reiniciar.

Un método alternativo para reiniciar su PC requiere:
Paso 1: En su teclado, presione las teclas CTRL + ALT + SUPR para revelar una pantalla azul con una lista de opciones.
Paso 2: Haga clic en el botón de encendido en la parte inferior derecha de la pantalla.

Paso 3: Seleccione Reiniciar.
También en Guiding Tech
Deshabilitar Add-iIs
Microsoft Word a veces puede fallar debido a complementos instalados. Si después de reiniciar la PC, la aplicación sigue fallando, puede deshabilitar los complementos siguiendo estos pasos:
Paso 1: Inicie Microsoft Word.

Paso 2: En la parte superior izquierda de la ventana de Word, haga clic en Archivo.

Paso 3: Seleccione Opciones en el nuevo menú.

Paso 4: Haga clic en Complementos.

Paso 5: En el menú desplegable junto a la pestaña Administrar, seleccione Complementos COM y haga clic en Ir.

Paso 6: En el nuevo cuadro de diálogo, desmarque todas las casillas junto a los complementos en Word y haga clic en Aceptar.

Paso 7: Cierre Word y reinicie su PC.
También en Guiding Tech
Ejecute la herramienta de reparación de Office
Microsoft Word viene con una herramienta de reparación de Office incorporada. Puede hacer uso de esta herramienta para resolver fallas persistentes de Word. A continuación, le indicamos cómo utilizar la herramienta:
Paso 1: En el cuadro de búsqueda de Windows, inserte una consulta para el Panel de control y presione Entrar para abrirlo.

Paso 2: Seleccione Programas y características en el menú que se muestra.

Paso 3: Desplácese por la lista de programas / aplicaciones y, según su paquete de Microsoft, seleccione Microsoft Office Suite o Microsoft Office Professional o Microsoft 365 Apps.

Paso 4: De las opciones que se muestran después de seleccionar su paquete de Microsoft adecuado, seleccione Cambiar.

Paso 5: Debería abrirse una nueva ventana emergente. Si está utilizando Microsoft 365, solo tiene la opción de reparar su paquete de Microsoft mediante Reparación rápida. Sin embargo, si está utilizando Microsoft Office Suite, se le deberían ofrecer dos modos de reparación, Reparación rápida y Reparación en línea. Primero seleccione Reparación rápida, si el problema persiste, conéctese a Internet y haga clic en "Reparación en línea".

Paso 6: Haga clic en Reparar para iniciar el proceso de reparación.

Desinstalar las actualizaciones de Microsoft Office
A veces, experimenta fallas en Microsoft Word después de una actualización reciente de Microsoft Office. Si nota esto, puede intentar desinstalar la actualización y verificar si resuelve el problema. Esto es lo que debe hacer:
Paso 1: Haga clic en el botón Inicio, escriba Panel de control en el cuadro de búsqueda de Windows y presione Entrar para abrirlo.

Paso 2: Seleccione Programas y características en el menú que se muestra.

Paso 3: En el panel izquierdo de la nueva ventana, seleccione Ver actualizaciones instaladas.

Paso 4: En la columna titulada Instalado el, desplácese por las nuevas actualizaciones para identificar la instalación más reciente.

Paso 5: Después de identificar la última actualización, haga clic en el programa / aplicación para seleccionar la actualización.

Paso 6: Haga clic en Desinstalar.

Paso 7: Recibirá un mensaje pidiéndole que confirme la desinstalación de la actualización, haga clic en Sí.

También en Guiding Tech
Abrir Word en modo seguro
Si nota que Microsoft Word sigue fallando, intente abrir el software en modo seguro. Este método solo se aplica a las versiones de 2010 en adelante. Compruebe los pasos a continuación:
Paso 1: En su teclado, mantenga presionada la tecla CTRL y haga clic en el acceso directo de Microsoft Word en su escritorio.
Paso 2: Cuando el escritorio le pregunte si desea iniciar Word en modo seguro, haga clic en Sí.

Recuperar documentos de Word no guardados
Con las correcciones anteriores, debería poder resolver el problema del bloqueo de Microsoft Word. Si Microsoft Word fallaba mientras trabajaba en un documento. También hay varias formas de recuperar documentos de Microsoft Word no guardados.