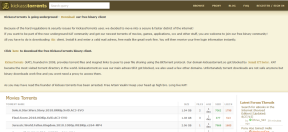Cómo crear y usar múltiples perfiles en Microsoft Edge como un profesional
Miscelánea / / November 29, 2021
El cambio de Microsoft hacia el motor Chromium para su navegador Edge ha cambió significativamente las cosas para mejor. Aparte de un rendimiento mejorado y soporte para toneladas de extensiones, también viene con características únicas como Colecciones y Prevención de seguimiento que lo hacen destacar entre la multitud de Chromium. Microsoft Edge incluso agrega una nueva dimensión a su navegación al permitirle crear y usar múltiples perfiles.

El nuevo navegador web Microsoft Edge Chromium le permite configurar múltiples perfiles de usuario cómodamente. También le permite moverse fácilmente entre perfiles y brinda la capacidad de establecer un perfil predeterminado para evitar confusiones si lo desea. Si tiene una cuenta de trabajo, también puede configurar el navegador para que cambie automáticamente de perfil según el tipo de contenido.
Esto es lo que necesita saber sobre la creación y el uso de varios perfiles en Microsoft Edge Chromium en PC y Mac.
Crear un perfil nuevo
Microsoft Edge Chromium debería haber creado un nuevo perfil automáticamente
la primera vez que empezaste a usarlo. Y mientras tanto, es probable que haya iniciado sesión con una cuenta de Microsoft para sincronizar sus datos de navegación. Pero no tiene que estar atrapado usando el mismo perfil para toda su actividad de navegación.Por ejemplo, es posible que desee navegar por Internet sin sincronizar sus datos de navegación con su cuenta de Microsoft. O puede tener otra cuenta de Microsoft (personal o relacionada con el trabajo) en la que desea iniciar sesión y acceder a ciertos sitios o sincronizar formas específicas de datos. Si es así, puede crear un nuevo perfil con bastante facilidad.
Paso 1: Haga clic en el icono de perfil en la esquina superior derecha de cualquier ventana de Edge.

Paso 2: En el menú lateral de perfil que aparece, haga clic en Agregar perfil.

Paso 3: Haga clic en Agregar.

Paso 4: Haga clic en Confirmar para terminar de crear el perfil.

Puede comenzar a usar el perfil de inmediato. Todos los marcadores que cree o las contraseñas que guarde se almacenarán localmente, por separado de los datos de su otro perfil.
Si desea hacer una copia de seguridad de sus datos en línea y sincronizar contraseñas y favoritos entre dispositivos, debe iniciar sesión con una cuenta de Microsoft.
También en Guiding Tech
Iniciar sesión en perfil
En los casos en que tenga otra cuenta de Microsoft (relacionada con el trabajo o personal), puede usarla fácilmente para iniciar sesión en el perfil que acaba de crear. Eso protege sus contraseñas y marcadores, pero también puede acceder a sus datos en otros dispositivos iniciando sesión con la misma cuenta de Microsoft.
Paso 1: Haga clic en el icono de perfil y luego en Iniciar sesión.

Paso 2: Seleccione Cuenta profesional o educativa si desea iniciar sesión con una cuenta profesional, o Cuenta Microsoft si desea iniciar sesión con una cuenta personal.

Paso 3: Después de iniciar sesión con las credenciales de su cuenta, haga clic en Sincronizar para comenzar a sincronizar sus datos de navegación.

Alternativamente, haga clic en Personalizar para seleccionar las formas específicas de datos que desea sincronizar con su cuenta de Microsoft.
Propina: Dirígete a Configuración de Edge> Perfiles> Sincronizar para administrar la configuración de Edge Sync cuando lo desees.
Cambiar entre perfiles
Puede seguir creando e iniciando sesión en perfiles adicionales. Cambiar entre perfiles de Microsoft Edge también es muy sencillo. Simplemente haga clic en el icono de perfil y luego seleccione el perfil que desea comenzar a usar.

Cualquier perfil al que cambie se abrirá en una ventana separada. A continuación, puede hacer malabarismos entre las ventanas de perfil a través de la barra de tareas (PC) o Mission Control (Mac).
Cambiar el nombre y la imagen del perfil
De forma predeterminada, Microsoft Edge etiqueta sus perfiles en la secuencia en que los agrega (como Personal, Personal 2, Personal 3, etc.). Siempre puede cambiarles el nombre. También puede agregar o cambiar su foto de perfil.
Paso 1: Haga clic en el icono de perfil y luego en Administrar configuración de perfil.

Paso 2: Haga clic en el icono Más (tres puntos) junto al perfil y luego haga clic en Editar.

Paso 3: Reemplace la etiqueta de perfil predeterminada con el nombre que desee. Para agregar o cambiar la imagen de perfil, haga clic en Cambiar imagen.

Nota: Al hacer clic en Cambiar imagen, se abrirá el portal web de la cuenta de Microsoft, donde podrá cargar una nueva imagen. Si no ha iniciado sesión en el perfil, solo puede seleccionar una imagen de la docena de imágenes de perfil integradas en el navegador.
Una vez que haya terminado, haga clic en Actualizar.
También en Guiding Tech
Establecer perfil predeterminado
Microsoft Edge abrirá el último perfil que usaste cada vez que haces clic en un enlace externo (por ejemplo, de un cliente de correo electrónico). Dado que esto no es factible en todo momento, puede especificar un perfil predeterminado para esta acción.
Paso 1: Haga clic en Administrar configuración de perfil en el menú lateral del perfil. A continuación, haga clic en Preferencias de múltiples perfiles.

Paso 2: Abra el menú junto a 'Perfil predeterminado para enlaces externos' y luego seleccione el perfil que desea establecer como predeterminado.

El cambio se guardará automáticamente.
Cambio automático de perfil
Si inició sesión en un perfil con una cuenta profesional o educativa, Microsoft Edge le preguntará automáticamente para cambiar al perfil relevante (personal o relacionado con el trabajo) en función del tipo de contenido que acceso. Si desea evitar que eso suceda, o si no recibe tales avisos, debe deshabilitar o habilitar la configuración correspondiente.
Paso 1: Haga clic en Administrar configuración de perfil en el menú lateral del perfil. A continuación, haga clic en Preferencias de múltiples perfiles.

Paso 2: Utilice el interruptor junto a Cambio automático de perfil para deshabilitar o habilitar la función.

El cambio se guardará automáticamente.
Cerrar sesión desde el perfil
Microsoft Edge le permite cerrar sesión fácilmente en un perfil. Sus datos dejarán de sincronizarse con la cuenta de Microsoft, pero los datos que ya están sincronizados seguirán estando en línea. También puede optar por borrar los datos de navegación almacenados localmente al cerrar sesión, pero eso hará que el navegador también elimine su perfil.
Paso 1: Vaya al panel Configuración de Edge, cambie al perfil desde el que desea cerrar sesión y luego haga clic en Cerrar sesión.

Paso 2: En el cuadro de confirmación que aparece, haga clic en Cerrar sesión para desconectar su cuenta Microsoft del perfil.

Advertencia: Si marca la casilla junto a "Borrar favoritos, historial, contraseñas y otros datos de navegación de este dispositivo", también se eliminará todo el perfil.
Luego, puede continuar usando el perfil sin conexión o volver a iniciar sesión con la misma cuenta de Microsoft en otro momento. También puede iniciar sesión con una cuenta de Microsoft diferente, pero luego tendrá que elegir entre fusionar los datos existentes o comenzar desde cero.
También en Guiding Tech
Perfil de usted mismo
La capacidad de Microsoft Edge Chromium para crear múltiples perfiles e iniciar sesión con diferentes cuentas de Microsoft debería ayudar a separar diferentes flujos de trabajo y administrar mejor su actividad de navegación. El hecho de que también pueda especificar un perfil predeterminado, e incluso permitir que el navegador cambie entre perfiles de trabajo y personales automáticamente debería tener muchos casos de uso. Bien hecho, Microsoft.
A continuación: ¿Sabías que puedes hacer que Microsoft Edge muestre todos los sitios web en modo oscuro? Haga clic en el enlace de abajo para aprender cómo.