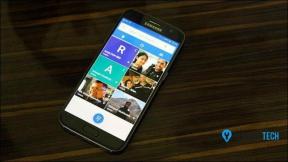Uso de Microsoft Remote Desktop en Mac, iOS, Android
Miscelánea / / November 29, 2021

En algún momento de la vida, todos deben usar su PC de forma remota. Podrías estar saliendo por el día con tu PC en casa descargando algunos archivos. O podrías tener varias computadoras en la casa / oficina y necesita acceder a ellos sin levantarse.
Si bien existe una opción de Conexión a escritorio remoto en Windows desde XP, durante todos estos años faltaba una solución móvil para iOS y Android. Pero ahora está disponible, y aunque ciertamente no es tan rico en funciones como Salpicadero o TeamViewer, hará el trabajo de forma gratuita. Necesitará la versión Pro de Windows 8 (o cualquiera de estos sistemas operativos de escritorio más antiguos) para usar las funciones de escritorio remoto a través de la aplicación de Android. Aparentemente, no están disponibles en la versión básica de Windows 8. ¿Qué fue lo que dijiste Ballmer? Una Microsoft? Derecha.
Más sobre acceso remoto y VPN: Para una experiencia más rica en funciones, aprender a usar TeamViewer entre dos computadoras. También hay una aplicación para Android
que te permite brindar apoyo para teléfonos Android desde cualquier parte del mundo. Hablando de VPN, echa un vistazo a nuestra comparación entre Hotpot Shield y VPN Express para iPhone. En Chrome, solo usa Hola Unblocker.Por qué y cómo configurar una IP estática en su máquina host con Windows
Windows asigna a su computadora un Dirección IP automáticamente cada vez que arranca. Esto significa que, dependiendo de la cantidad de dispositivos en su red, la dirección IP de su PC puede ser diferente cada día. Y MS Remote Desktop usa la dirección IP para autenticar la conexión. Entonces, a menos que desee buscarlo cada vez que reinicie su PC, le sugerimos que configure una dirección IP estática siguiendo los pasos a continuación.

Paso 1: Primero, ve a Panel de control -> Redes e Internet -> Redes y recursos compartidos. Aquí, como estoy usando una computadora de escritorio conectada a través de Ethernet, veré Ethernet al lado de Conexiones opción. Si está usando Wi-Fi, eso es lo que verá.
Paso 2: Haga clic en esa opción y seleccione Detalles.

Paso 3: Esta ventana le indicará la dirección IPv4 actual, la máscara de subred, la puerta de enlace predeterminada y los servidores DNS. Todas esas cosas son importantes. Escríbalos en algún lugar o simplemente tome una captura de pantalla. Serán útiles más adelante.

Paso 4: Cierra el Detalles de la red cuadro y haga clic en Propiedades. Desplácese hacia abajo hasta que vea el IPv4 opción en la lista de verificación. Haga clic en él y verá un cuadro de propiedades para IPv4.
Paso 5: En este momento, todas las opciones están en blanco porque la dirección IP y los servidores DNS se obtienen automáticamente. Para crear una IP estática, necesitamos cambiar eso.

Paso 6: Marque la opción que dice use la siguiente dirección IP. ¿Recuerda los detalles que guardamos en el paso 3? Es hora de escribirlos en los cuadros correspondientes. Una vez que haya terminado con eso, haga clic en OK en todas las casillas y salir de la configuración.
Recuerde la dirección IP que ingresó aquí. Esta es la dirección IP que usaremos para conectarnos con otros dispositivos. Si lo olvida, abra el símbolo del sistema, escriba ipconfig y presione enter.
Configuración de un escritorio remoto en Windows 8
La forma más rápida de llegar a este menú de configuración en particular es ir al borde superior / inferior derecho de la pantalla y abrir el Encantos bar. Haga clic en el Buscar botón y escriba Permita el acceso remoto a su computadora, o una variación del mismo. Haga clic en la primera opción y se abrirá un menú de propiedades.

Aquí, marque la opción que dice Permitir conexiones de Asistencia remota a esta computadora.

Abajo, en el Escritorio remoto sección, seleccione Permitir conexiones remotas a esta computadora. Para simplificar las conexiones, desmarque la opción que se encuentra debajo.
Conexión de Microsoft Remote Desktop en una PC con Windows
Para conectarse con otra PC con Windows que tenga el Escritorio remoto encendido, no necesita ningún software adicional.

Vuelva a abrir la barra de búsqueda y esta vez busque Conexión de escritorio remoto.

Escriba la dirección IP de la computadora en el Computadora campo y presione conectar. Se le solicitarán las credenciales de inicio de sesión. También puedes simplemente golpear Mostrar opciones para obtener una vista ampliada de las opciones avanzadas.
Conexión de Microsoft Remote Desktop en Mac
Descargue la aplicación Microsoft Remote Desktop desde la App Store para comenzar.

Abra la aplicación y haga clic en Nuevo. Aquí, asigne un nombre a su PC en el Nombre de la conexión campo. Abajo, en el Nombre de la PC, escriba la dirección IP de la PC con Windows. Lo recordará del proceso que realizamos anteriormente.

También deberá especificar el nombre de usuario y la contraseña de la PC. Pero eso es todo. Guarde la PC haciendo clic en el botón Cerrar y aparecerá en la pantalla de inicio de la aplicación. Haga clic en la PC para iniciar el escritorio remoto. También puede hacer el mismo proceso para varios escritorios.
Conexión de Microsoft Remote Desktop en iPhone y iPad
En el iPhone o iPad, haga clic en el + botón y seleccione Agregar PC o servidor para ser mirado.

En Nombre de la PC, escriba la dirección IP. De Nombre de usuario escriba el nombre de usuario y la contraseña de la PC. Aquí puede especificar que la PC le solicite su nombre de usuario o contraseña cada vez o simplemente guardar las credenciales. Si solo usted va a utilizar el iPhone / iPad, puede omitir el proceso de autenticación y seleccionar su cuenta predeterminada.

También puede especificar el Ajustes pero eso no es necesario.
Pegar Ahorrar y su escritorio ahora será visible en la pantalla de inicio de la aplicación. Tócalo para iniciar el escritorio remoto.

Conexión de Microsoft Remote Desktop en Android

El proceso con la aplicación de Android es similar al de iOS. Toque en el + icono para agregar una PC. Escriba la dirección IP, un nombre si lo desea. Luego, desplácese hacia abajo y escriba el nombre de usuario y la contraseña.

Guárdelo y volverá a la pantalla de inicio. Toque el nombre de la PC para iniciar una sesión remota.
¿Cómo se usa el escritorio remoto?
¿Cómo se usa la función de escritorio remoto? ¿Hacer algo de codificación en el iPad o ver documentos? Comparta con nosotros en los comentarios a continuación.