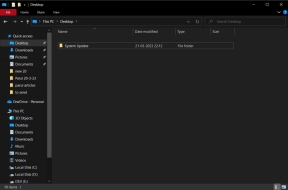Cómo reparar el error de apagado del Centro de seguridad de Windows
Miscelánea / / November 29, 2021
los Centro de seguridad de Windows viene preinstalado con todas las versiones de computadoras con Windows 10. Ha mejorado de tal manera que realmente no necesita una aplicación antivirus de terceros. Sin embargo, algunos usuarios han descubierto que el Centro de seguridad de Windows está desactivado y no se puede activar.

El Centro de seguridad de Windows ha recorrido un largo camino desde la Días de defensor. Los usuarios que no se toman en serio su puesta en marcha ahora son vulnerables a todo tipo de amenazas cibernéticas como virus, malware, ataques de ransomware, etc. Debe considerar esto como una prioridad y solucionarlo lo antes posible. Aquí hay algunas soluciones que deberían ayudar.
Vamos a empezar.
1. Cómo habilitar el Centro de seguridad de Windows
Seguridad de Windows es un conjunto de aplicaciones diferentes que hacen cosas diferentes. Microsoft Defender es ahora parte de esta suite, y tiene control total sobre qué partes están habilitadas en su computadora.

Consulte el enlace compartido arriba para ver si puede habilitarlo manualmente si aún no lo ha intentado. Notará una marca de verificación verde junto a cada componente de seguridad que esté habilitado.
2. Antivirus de terceros
No se recomienda ejecutar dos aplicaciones antivirus separadas en el mismo sistema. Utilice el que ofrece Microsoft de forma gratuita o uno que descargó de la web. Recomiendo usar Malwarebytes, porque no es lo mismo que usar un antivirus.
Consejo profesional: Este también es un buen momento para escanear su computadora en busca de malware y otras amenazas. La mayoría de los virus o amenazas cibernéticas deshabilitarán la protección de la computadora para facilitar su piratería. Ejecute un análisis completo.
Descarga Malwarebytes
También en Guiding Tech
3. Problema de servicios
Los servicios se ejecutan en segundo plano independientemente de quién haya iniciado sesión en Windows. Cada aplicación, software o programa que se ejecuta en su computadora tiene un servicio asociado que funciona en segundo plano. Si el servicio deja de ejecutarse por algún motivo, la aplicación correspondiente dejará de funcionar y podría fallar.
Paso 1: Buscar y abrir Services.msc en el menú Inicio. También puede abrirlo desde el Administrador de tareas en Windows 10 o usando el indicador Ejecutar.

Paso 2: Busque los servicios del Centro de seguridad en la columna Nombre y haga clic con el botón derecho para seleccionar Propiedades.

Paso 3: Establecerá el tipo de inicio en Automático (inicio retrasado) y haga clic en el botón Inicio que se encuentra debajo para iniciar el servicio. Haga clic en Aplicar y luego en Aceptar. Todo aparecerá atenuado si el servicio ya se está ejecutando. Puede comprobarlo en la misma ventana emergente siguiente Estado del servicio.

Paso 5: ¿Está recibiendo un error que dice algo como "Windows no pudo iniciar el Centro de seguridad"? Vuelva a Propiedades y en la pestaña Iniciar sesión, haga clic en Examinar.

Paso 6: Ahora ingresará el nombre de su computadora en la casilla 'Ingrese el nombre del objeto para seleccionar' y haga clic en Verificar nombres para autenticar el nombre de usuario. Haga clic en Aceptar y luego ingrese la contraseña del nombre de usuario de la computadora cuando se le solicite. Está otorgando derechos de administrador para realizar cambios en los Servicios.
4. Reparar el repositorio de WMI
Paso 1: Inicie el símbolo del sistema desde el menú Inicio haciendo clic en Ejecutar como administrador.

Paso 2: Dé el comando a continuación para verificar el repositorio.
winmgmt / verifyrepository

Paso 3: Todo está bien si obtienes un resultado tan consistente. Si es inconsistente, proporcione el siguiente comando a continuación y luego reinicie su computadora una vez que se ejecute el comando.
winmgmt / salvagerepository
También en Guiding Tech
5. Editor de registro
Crearemos un nuevo archivo y lo importaremos al Editor del Registro. te recomiendo hacer un punto de restauración antes de seguir adelante para evitar la pérdida de datos de cualquier tipo.
Nota: Asegúrese de desplazarse completamente hacia la derecha para seleccionar y copiar todo el texto del bloque de código.
Paso 1: Abra un nuevo archivo de Bloc de notas desde el menú Inicio y copie y pegue el siguiente código en él.
Editor del registro de Windows, versión 5.00 [HKEY_LOCAL_MACHINE \\ SYSTEM \\ CurrentControlSet \\ services \\ wscsvc] “DisplayName” = ”@% SystemRoot% \\\\ System32 \\\\ wscsvc.dll, -200” “ErrorControl” = dword: 00000001 “ImagePath” = hex (2): 25,00,53,00,79,00,73,00,74,00,65,00,6d, 00,52,00,6f, 00,6f, 00, \\ 74,00,25,00,5c, 00,53,00,79,00,73,00,74,00,65,00,6d, 00,33,00,32,00,5c, 00, 73, \\ 00,76,00,63,00,68,00,6f, 00,73,00,74,00,2e, 00,65,00,78,00,65,00,20,00,2d, 00, \\ 6b, 00,20,00,4c, 00,6f, 00,63,00,61,00,6c, 00,53,00,65,00,72,00,76,00,69,00, 63, \\ 00,65,00,4e, 00,65,00,74,00,77,00,6f, 00,72,00,6b, 00,52,00,65,00,73,00,74,00, \\ 72,00,69, 00,63,00,74,00,65,00,64,00,00,00 “Inicio” = dword: 00000002 “Tipo” = dword: 00000020 “Descripción” = ”@% SystemRoot% \\\\ System32 \\\\ wscsvc.dll, -201” “DependOnService” = hex (7): 52,00,70,00,63,00,53,00, 73,00,00,00,57,00,69,00,6e, 00, \\ 4d, 00,67,00,6d, 00,74,00,00,00,00,00 “ObjectName” = ”NT AUTHORITY \\\\ LocalService” “ServiceSidType” = dword: 00000001 “RequiredPrivileges” = hex (7): 53,00,65,00,43,00,68,00,61,00,6e, 00,67,00,65,00,4e, \\ 00,6f, 00,74,00,69,00,66,00,79,00,50,00,72,00,69,00,76,00,69,00,6c, 00,65,00, \\ 67, 00,65,00,00,00,53,00,65,00,49,00,6d, 00,70,00,65,00,72,00,73,00,6f, 00,6e, \\ 00,61,00,74,00,65,00,50,00,72,00,69,00,76,00,69,00,6c, 00,65,00,67,00,65,00, \\ 00,00,00,00 "DelayedAutoStart" = dword: 00000001 "FailureActions" = hex: 80,51,01,00,00,00,00,00,00,00,00,00,03,00,00,00,14,00,00, \\ 00,01,00,00,00, c0, d4,01,00,01,00,00,00, e0,93,04,00,00,00,00,00,00,00,00,00 [HKEY_LOCAL_MACHINE \\ SYSTEM \\ CurrentControlSet \\ services \\ wscsvc \\ Parameters] "ServiceDllUnloadOnStop" = dword: 00000001 "ServiceDll" = hex (2): 25,00,53,00,79,00,73,00, 74,00,65,00,6d, 00,52,00,6f, 00,6f, \\ 00,74,00,25,00,5c, 00,53,00,79,00,73,00,74,00,65,00,6d, 00,33,00,32,00,5c, 00, \\ 77,00,73,00,63,00,73,00,76,00,63,00,2e, 00,64,00,6c, 00,6c, 00,00,00 [HKEY_LOCAL_MACHINE \\ SYSTEM \\ CurrentControlSet \\ services \\ wscsvc \\ Security] "Seguridad" = hex: 01,00,14,80, c8,00,00,00, d4,00,00,00,14, 00,00,00,30,00,00,00,02, \\ 00,1c, 00,01,00,00,00,02,80,14,00, ff, 01,0f, 00,01,01,00,00,00,00,00,01,00,00, \\ 00, 00,02,00,98,00,06,00,00,00,00,00,14,00, fd, 01,02,00,01,01,00,00,00,00,00, \\ 05,12,00,00,00,00,00,18,00, ff, 01,0f, 00,01,02,00,00,00,00,00,05,20,00,00,00, \\ 20,02,00,00,00,00,14,00,9d, 01,02,00,01,01,00,00,00,00,00,05,04,00,00,00,00, \\ 00,14,00,8d, 01,02,00,01,01,00,00,00,00,00,05,06,00,00,00,00,00,14,00,00,01, \\ 00,00,01, 01,00,00,00,00,00,05,0b, 00,00,00,00,00,28,00,15,00,00,00,01,06,00, \\ 00,00, 00,00,05,50,00,00,00,49,59,9d, 77,91,56, e5,55, dc, f4, e2,0e, a7,8b, eb, ca, \\ 7b, 42,13,56,01,01,00,00,00,00,00, 05,12,00,00,00,01,01,00,00,00,00,00,05,12, \\ 00,00,00
Guardará este archivo como Hkey.reg. Para hacerlo, haga clic en Guardar como en el menú Archivo y elija Todos los archivos en el menú desplegable Guardar como tipo.

Paso 2: Abra el Editor del registro desde el menú Inicio con derechos de administrador.

Paso 3: Navegue a la estructura de carpetas a continuación.
HKEY_LOCAL_MACHINE \ SYSTEM \ CurrentControlSet \ services \ wscsvc

Eliminará esta subclave presionando la tecla Supr de su teclado.
Paso 4: Regrese al Editor del Registro y haga clic en Archivo> Importar para importar el archivo del bloc de notas que acaba de crear.

También puede utilizar el mismo menú Archivo para exportar entradas de registro. Útil para realizar copias de seguridad de carpetas antes de eliminarlas o editarlas.
6. SFC y DISM
SFC buscará archivos de sistema corruptos y los reparará si es necesario. DISM es otro escaneo a nivel del sistema que verificará y reparará el archivo de imagen de Windows.
Volverá a abrir el símbolo del sistema con derechos de administrador y dará los dos comandos siguientes, uno a la vez y en ese orden.
sfc / scannow
DISM / Online / Cleanup-Image / RestoreHealth
También en Guiding Tech
Ventanilla única
La seguridad de Windows es un paso en la dirección correcta de Microsoft. Me alegro de que este componente básico pero necesario se haya actualizado para que coincida con las amenazas que enfrentan los usuarios en el mundo actual. Defender era un producto incapaz en su día y la mayoría de nosotros teníamos que confiar en productos antivirus de terceros. El antivirus también es solo una aplicación y, por lo tanto, es susceptible a todo tipo de problemas que enfrentan otras aplicaciones.
Pero no se preocupe, hay formas de corregir cualquier error y la mayoría de las veces, tenemos una solución que funciona. En caso de que tenga algo que olvidemos, compártalo con nosotros en la sección de comentarios a continuación.
A continuación: ¿Es la seguridad de Windows o Windows Defender lo que no se enciende para usted? Si es el último, haga clic en el enlace de abajo para aprender cómo solucionarlo.