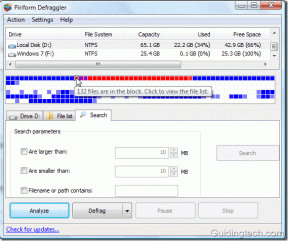Use una tableta Android como escritorio extendido para una PC con Windows
Miscelánea / / November 29, 2021
Según un estudio, las personas que utilizan el escritorio extendido son 44% más productivo que otros usuarios. Dos pantallas mejor que una es lo que dice. Pensé por qué no probarlo en mi pestaña Samsung y ver si hay algo de verdad en la investigación. Entonces, con la mentalidad de aumentar mi productividad sin invertir en la pantalla secundaria, comencé mi investigación sobre cómo extender la pantalla de Windows a mi tableta.

Después de probar algunas herramientas, me conformé con una aplicación impresionante llamada iDisplay mediante el cual pude extender la pantalla de mi computadora a través de un Punto de acceso Wi-Fi o conexión Ad-hoc. Y no solo Android, al usar la aplicación, un usuario puede duplicar o extender su escritorio a un iPad también.
Uso de iDisplay para extender el escritorio a tabletas Android
Para comenzar, descargue e instale el Aplicación iDisplay en su computadora y tableta. Si bien el instalador de escritorio es de uso gratuito, tendrá que pagar un pequeño precio ($ 4,99) por la aplicación de tableta. Para este artículo, mostraré cómo conectar una tableta Android a una computadora con Windows, pero también puede replicar el proceso fácilmente en un iPad y Mac.
Nota: Antes de continuar, le sugiero que bloquee la pantalla de la tableta en el modo horizontal y conecte el dispositivo y la computadora a la misma red Wi-Fi.
Una vez que haya instalado las aplicaciones en los dispositivos respectivos, ejecute la aplicación de escritorio. Si tiene varias tarjetas gráficas instaladas en su sistema, haga clic con el botón derecho en el icono de acceso directo de iDisplay y seleccione Ejecutar con procesador de gráficos en el menú contextual del botón derecho y seleccione la mejor tarjeta gráfica instalada en su computadora.

Una vez que vea el icono de iDisplay en la bandeja del sistema después de que se inicialice la aplicación, tome la tableta e inicie la aplicación iDisplay en ella. Si tiene suerte, la aplicación detectará automáticamente el servidor que se ejecuta en su computadora y mostrará el nombre de la computadora como una de las conexiones disponibles. Si no ve un dispositivo en la lista, navegue hasta la pestaña Ingresar manualmente e ingrese la dirección IP junto con el número de puerto del servidor que se ejecuta en su computadora.

Para obtener la dirección IP junto con el número de puerto, simplemente coloque el botón del mouse sobre el ícono de iDisplay en la barra de tareas. Mientras se realiza la conexión entre los dispositivos, la pantalla de la computadora puede parpadear varias veces antes de que vea la pantalla en la salida secundaria, es decir, la tableta.

Nota: Si el controlador de video se bloquea mientras ejecuta la aplicación, pruebe el Modo seguro de iDisplay. Instalará un controlador virtual que podría funcionar. Si eso también falla, intente comunicarse con el desarrollador para obtener una solución o un reembolso completo.

De forma predeterminada, el dispositivo se conectará no como pantalla extendida, sino duplicada. Para convertir la pantalla en la tableta como una pantalla extendida, abra la configuración de su tarjeta gráfica y busque la opción para Configurar varios dispositivos. Si está utilizando la configuración de pantalla predeterminada de Windows, abra Configuraciones de pantalla desde el Panel de control y haga clic en el enlace Proyectar a pantalla secundaria. Aquí cambie la configuración de pantalla como un escritorio extendido.

Conclusión
Así es como ahora puede extender la carga de trabajo de su computadora a la tableta y experimentar Windows en la pantalla táctil. La pantalla extendida solo está diseñada para trabajos ligeros. No intente ejecutar videos o el adaptador de pantalla podría fallar. Con todo, iDisplay es una gran aplicación, pero si está buscando una alternativa económica para Android, también puede probar ScreenSlider de REDFLY. La única limitación por el momento es que no es compatible con Windows 8.