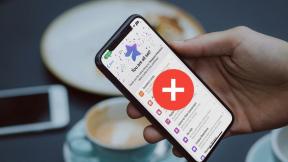Tres formas principales de firmar documentos en Google Docs
Miscelánea / / November 29, 2021
Google Docs es rápido convirtiéndose en uno de los procesadores de texto más populares del mundo. La simplicidad e intuición de Google Drive y Docs lo han convertido en uno de los favoritos entre personas y empresas de cualquier tamaño. Está basado en la web, por lo que no hay problemas de disponibilidad. El uso compartido y la colaboración en tiempo real también son fluidos. Mucha gente no sabe que es posible agregar firmas electrónicas a sus Documentos de Google.

Es una función conveniente, ya que más empresas e individuos optan por las firmas digitales. Puede agregar su firma electrónica a un contrato, carta de oferta o acuerdo de no divulgación de un documento de Google en menos de cinco minutos. Es fácil crear una firma electrónica en un documento de Google sin tener que salir de la aplicación.
Hay varias formas de agregar firmas en Google Docs. Puede crear una firma utilizando las herramientas de dibujo integradas o agregar una imagen con su firma. También se puede optar por complementos de terceros del mercado de G Suite para integrar firmas virtuales.
En esta publicación, hablaremos sobre las tres formas principales de agregar firmas en Google Docs. Empecemos.
También en Guiding Tech
1. Utilice la herramienta de dibujo en Google Docs
Para agregar una firma electrónica a su documento de Google Docs, usaremos la Dibujo de Google Docs herramienta. Siga los pasos a continuación para usar la herramienta de dibujo para agregar una firma.
Paso 1: Abra el documento de Docs en el navegador.
Paso 2: Coloque su cursor en el área donde desea la firma.
Paso 3: Seleccione Insertar en la barra de herramientas superior y haga clic en Dibujo> + Nuevo.

Paso 4: Seleccione Garabatear en el menú desplegable Línea y escriba su firma a mano.

Paso 5: Alternativamente, puede ingresar y formatear una firma escrita usando la herramienta Texto.
Paso 6: Haga clic en Guardar y cerrar.

Paso 7: La imagen estará disponible para su uso posterior sin necesidad de volver a dibujarla.
Puede utilizar las opciones para compartir de Google Docs para enviar el documento o. opte por la opción Exportar para convertirlo a PDF o Microsoft Word. documento.
Esa es la forma predeterminada de agregar una firma en Google Docs, y eso. debería ser suficiente si no necesita utilizar la función de señalización. frecuentemente. Sin embargo, si necesita firmar documentos todo el tiempo, debe usar los complementos eSign de la tienda de G Suite. Exploremos un. dos excelentes complementos: DocuSign y PandaDoc.
También en Guiding Tech
2. Utilice el complemento de DocuSign
DocuSign es una de las mejores herramientas de terceros para agregar e integrar. firmas virtuales en Google Docs. Siga las instrucciones paso a paso. y use el complemento DocuSign.
Paso 1: Abra el documento de Google Docs en la web.
Paso 2: Vaya a Complementos y navegue hasta Obtener complementos. Eso abrirá G Suite Marketplace.
Paso 3: Utilice la barra de búsqueda del mercado de G-Suite y escriba DocuSign.

Paso 4: Haga clic en el icono más para Google Docs o Google Drive y confirme la instalación.
Paso 5: Una vez que el complemento se haya cargado correctamente, usted. verá una nueva opción de menú en el menú desplegable Complementos en Google Docs. llamado DocuSign eSignature. Haga clic en eso y elija Firmar con DocuSign.

Paso 6: La primera vez que usa el complemento, DocuSign solicita permiso para ejecutarse. Haga clic en Continuar.

Paso 7: Ahora puede utilizar el complemento DocuSign para Google Docs para firmar o enviar firmas en documentos.
Los planes de firma electrónica de DocuSign comienzan en $ 10 por mes.
Si no desea utilizar DocuSign por algún motivo, opte por el complemento PandaDoc de la tienda de G Suite.
3. Utilizar el complemento PandaDoc
PandaDoc creará automáticamente un certificado de firma, incluida la fecha y la hora de la firma, que luego se puede reenviar al remitente original y al documento firmado.
Paso 1: En Google Docs, instale y configure el complemento PandaDoc para Google Docs utilizando la tienda de complementos de G Suite.
Descarga PandaDoc para Google Docs

Paso 2: Inicie sesión en su cuenta de PandaDoc con su nombre de usuario y contraseña.
Paso 3: Vaya a Complementos> PandaDoc> Firmar con la opción PandaDoc.

Paso 4: PandaDoc pedirá permiso para acceder al documento. Da permiso y se abrirá la ventana del lado derecho.
Paso 5: Seleccione Crear su firma y se abrirá la plataforma de lanzamiento para crear una firma.

Paso 6: Utilice el trackpad o el mouse para crear una firma digital.
Paso 7: Verá la firma en la ventana. Tóquelo y PandaDoc agregará la firma como una imagen en Google Docs.

Puede utilizar la función de arrastrar y soltar para implementar firmas en cualquier lugar del documento.
PandaDoc guardará el documento para que no tenga que crear un archivo. firma cada vez desde cero. PandaDoc ofrece 14 días de prueba gratuita y, después de eso, el precio comienza en $ 19 por mes.
También en Guiding Tech
Firmar documentos sobre la marcha
Google Docs sigue siendo una opción popular entre los usuarios. Usando el incorporado. herramienta de dibujo o los complementos del mercado de G Suite, uno puede fácilmente. agregar firmas virtuales en los documentos de Docs. Adelante, pruebe PandaDoc o DocuSign y comparta su experiencia en la sección de comentarios a continuación.
A continuación: Es un placer usar Google Docs con las plantillas. Lea la publicación a continuación para encontrar las once mejores plantillas de Google Docs para mejorar la productividad.