Cómo instalar Microsoft .NET Framework 3.5
Miscelánea / / November 28, 2021
Si su computadora portátil o de escritorio ejecuta la última versión del sistema operativo Windows, ya sea Windows 10 o Windows 8, .NET Framework de Microsoft está instalado con la actualización a la última versión disponible en el momento de Windows Actualizar. Pero si no tiene la última versión de .NET Framework, es posible que algunas aplicaciones o juegos no funcionen correctamente y que requieran que instale .NET Framework versión 3.5.
Cuando intenta instalar la versión 3.5 de .NET Framework desde el sitio web oficial de Microsoft, la configuración que que descarga aún necesita una conexión a Internet mientras instala el marco .NET para obtener lo necesario archivos. Esto no es adecuado para un sistema que no tiene acceso a la conexión a Internet o que la conexión a Internet es inestable. Si puede obtener el instalador sin conexión en otro dispositivo con una conexión a Internet estable, como su computadora de trabajo, puede copiar el archivos de instalación en un USB y utilice estos archivos para instalar la última versión de .NET Framework sin tener Internet activo conexión.
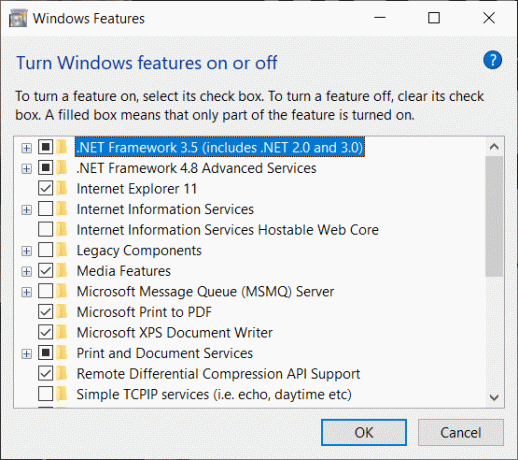
A pesar de Windows 8 o Windows 10 El medio de instalación contiene los archivos de instalación necesarios para instalar .NET Framework versión 3.5; no se instala de forma predeterminada. Si tiene acceso a los medios de instalación, hay dos formas de usarlo para instalar .NET Framework 3.5 sin descargarlo de Internet. Exploremos ambos métodos. Uno de ellos usa el símbolo del sistema, que puede ser un poco complicado para algunas personas debido a la falta de familiaridad, y el otro es un instalador de GUI.
Contenido
- Cómo instalar Microsoft .NET Framework 3.5
- Método 1: instalar utilizando los medios de instalación de Windows 10 / Windows 8
- Método 2: instalar .NET Framework 3.5 con el instalador sin conexión
- Método 3: instale las actualizaciones que faltan e inténtelo de nuevo
Cómo instalar Microsoft .NET Framework 3.5
Aquí, veremos más de cerca los dos métodos de instalación de .NET Framework versión 3.5:
Método 1: instalar utilizando los medios de instalación de Windows 10 / Windows 8
Necesita un DVD de instalación de Windows 8 / Windows 10 para este propósito. Si no lo tiene, puede crear los medios de instalación utilizando la última ISO del sistema operativo requerido y herramienta de creación de medios de instalación como Rufus. Una vez que el medio de instalación esté listo, conéctelo o inserte el DVD.
1. Ahora abierto elevado (administrativo) Símbolo del sistema. Para abrir, buscar CMD en el menú de inicio, haga clic derecho sobre él y seleccione Ejecutar como administrador.

2. Escriba el siguiente comando y presione Enter:
Dism / online / enable-feature / featurename: NetFx3 / All / Source: E: \ sources \ sxs / LimitAccess

Nota: Asegúrate de reemplazar MI: con la letra de su medio de instalación USB o la letra de la unidad de DVD.
3. La instalación de .NET Framework comenzará ahora. La instalación no requerirá una conexión a Internet, ya que el instalador obtendrá los archivos del propio medio de instalación.
Leer también: Reparar el error de actualización de Windows 0x80070643
Método 2: instalar .NET Framework 3.5 con el instalador sin conexión
En caso de que no pueda instalar la versión 3.5 de .NET Framework usando el símbolo del sistema o sienta que es demasiado técnico, siga estos pasos para descargar el instalador sin conexión de .NET Framework 3.5.
1. Ve a la siguiente enlace en cualquier navegador de Internet como Google Chrome o Mozilla Firefox.
2. Una vez que el archivo se haya descargado correctamente, cópielo en una memoria USB o en un medio externo. Luego copie el archivo conectándolo a la máquina en la que necesita instalar .NET Framework 3.5.
3. Extrae el archivo zip en cualquier carpeta y ejecutar el archivo de instalación. Asegúrese de tener los medios de instalación conectados y reconocidos en la máquina de destino.
4. Elija la ubicación del medio de instalación y la carpeta de destino para la instalación de .NET Framework versión 3.5. Puede dejar la carpeta de destino como predeterminada.
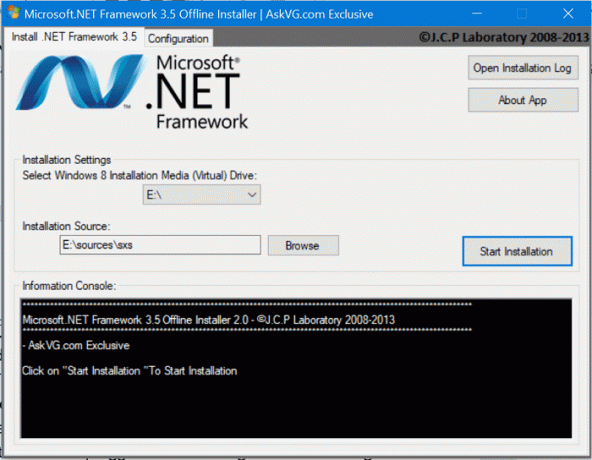
5. La instalación comenzará sin ninguna conexión a Internet activa durante la instalación.
Leer también:Soluciona la pérdida de conexión a Internet después de instalar Windows 10
Método 3: instale las actualizaciones que faltan e inténtelo de nuevo
Si .NET Framework 3.5 no está en su computadora, es posible que pueda resolver el problema instalando las últimas actualizaciones de Windows. A veces, las aplicaciones o programas de terceros pueden causar un conflicto que puede evitar que Windows actualice o instale ciertos componentes de las actualizaciones. Pero puede resolver este problema comprobando manualmente las actualizaciones.
1. prensa Tecla de Windows + I abrir Ajustes luego haga clic en Actualización y seguridad.

2. Ahora haga clic en Buscar actualizaciones. Debe asegurarse de tener una conexión a Internet activa mientras busca actualizaciones, así como mientras descarga las últimas actualizaciones para Windows 10.

3. Termine la instalación de actualizaciones si hay alguna pendiente y reinicie la máquina.
En ambos métodos, necesita los medios de instalación de Windows 8 o Windows 10 para instalar .NET Framework versión 3.5. Si tiene el archivo ISO para su sistema operativo Windows 8 o Windows 10 correspondiente, puede crear un DVD de arranque o una unidad flash de arranque que tenga suficiente almacenamiento Talla. Alternativamente, en Windows 10, puede hacer doble clic en cualquier archivo .iso para montarlo rápidamente. La instalación puede continuar sin reiniciar ni realizar ningún otro cambio necesario.


