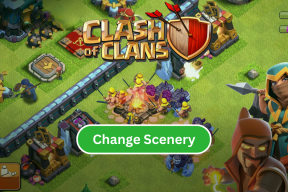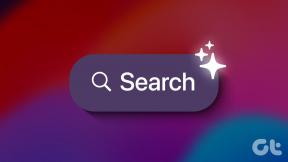8 mejores formas de personalizar Google Chrome en Windows y Mac
Miscelánea / / November 29, 2021
Si Google Chrome es su navegador predeterminado en la computadora, es posible que se aburra de cómo se ve y se comporta con el tiempo. Para cambiar eso, puede personalizar su Chrome. Puede aplicar temas para cambiar el color de la pestaña, cambiar la página de nueva pestaña o cambiar el cursor. Veamos en detalle cómo personalizar Chrome en PC.

Personalizar Chrome te ayuda a personalizarlo según tu gusto. No a todo el mundo le gusta el aspecto blanco predeterminado de Chrome, tampoco es un fanático del modo oscuro. ¿Qué sucede si desea utilizar colores rojo o azul en la interfaz de Chrome? O que pasa si quieres abrir Página de Hojas de cálculo de Google ¿en el arranque? Todo eso es posible, gracias a Google por permitirnos personalizar Chrome.
Veamos varias formas de personalizar Chrome en Windows y Mac.
1. Usar temas
Anteriormente, recurrimos a las extensiones de Chrome para cambiar el tema. Pero, Google lanzó 14 temas para Chrome en febrero de 2019. Ahora, simplemente debe dirigirse a la configuración de Chrome y aplicar un tema de tu preferencia.
Estos son los pasos en detalle:
Paso 1: Inicie Chrome en su PC. Haga clic en el icono de tres puntos en la parte superior y seleccione Configuración.
Nota: Use este paso para abrir la Configuración de Chrome donde se mencione en esta publicación.

Paso 2: Desplácese hacia abajo y haga clic en Temas en Apariencia. Serás llevado a Chrome Web Store.

Paso 3: Selecciona cualquier tema que te guste. Luego, en la siguiente pantalla, haga clic en Agregar a Chrome.

Así es como se ve mi Chrome después de aplicar un tema.

Si desea volver al tema original, repita los pasos 1 y 2. Haga clic en Restablecer a los valores predeterminados junto a Temas en la configuración de Chrome.

Propina: Descubrir cómo crear un tema personalizado de Google Chrome.
También en Guiding Tech
2. Cambiar página de inicio
¿Existe alguna página web que le gustaría visitar con frecuencia con un solo clic? Puedes hacerlo con la ayuda del botón de inicio en Chrome. Primero debe habilitar el botón y luego agregar una página web que debería abrirse haciendo clic en el botón de inicio. El botón está disponible en la esquina superior izquierda, justo al lado del cuadro de URL.
Estos son los pasos para activar el botón de inicio.
Paso 1: Vaya a Configuración de Chrome desde el ícono de tres puntos en la parte superior.

Paso 2: Desplácese hacia abajo y justo debajo de los Temas, encontrará el botón Mostrar inicio. Habilite la palanca junto a él. Tienes dos opciones para ello. Puede configurarlo para abrir la página Nueva pestaña (también puede personalizarla, como se muestra a continuación) o agregar una página web personalizada. Seleccione la opción que desea utilizar.

Paso 3: Haga clic en el botón de inicio desde cualquier pestaña siempre que desee abrir esa página.
Nota: El sitio web se abrirá en la misma pestaña donde presionó el botón de inicio.

3. Cambiar página de inicio
Cada vez que inicia Chrome, puede configurarlo para que abra varios sitios web de su elección. Por ejemplo, puede tener su sitios web relacionados con el trabajo para que se inicie en Chrome cada vez que comience el día.
Para cambiar la página de inicio, siga estos pasos:
Paso 1: Abra la configuración de Chrome en su PC.
Paso 2: Desplácese hacia abajo y encontrará la sección Al iniciar. Obtiene múltiples opciones, como abrir una página nueva pestaña, abrir páginas específicas o abrir páginas que se abrieron por última vez. Seleccione la opción que prefiera.

Propina: Consulta nuestra recopilación de Extensiones de Chrome para reemplazar su página de inicio.
4. Personalizar la página Nueva pestaña
Siempre que abra una nueva pestaña en Chrome, verá la búsqueda de Google junto con algunos accesos directos a sitios web. Puede personalizar los accesos directos en esta página, cambiar el fondo a cualquier imagen de su elección o establecerlo en un color sólido. Veamos cómo hacerlo.

Agregue su propia imagen como fondo de Chrome
Para agregar su imagen como fondo de la página de nueva pestaña, abra una nueva pestaña. Haga clic en el icono Personalizar presente en la parte inferior.

Se abrirá una nueva ventana que le permitirá elegir uno de los fondos disponibles o cargar uno nuevo. Para agregar su imagen, haga clic en Cargar desde dispositivo. Luego, elija la imagen que desee y haga clic en Listo.

También en Guiding Tech
Cambiar o deshabilitar accesos directos
Para cambiar los accesos directos disponibles en la página de la nueva pestaña, haga clic en el botón Personalizar en la parte inferior de la página de la nueva pestaña. Luego, haga clic en Accesos directos. Obtendrá dos opciones: Mis accesos directos y Sitios más visitados. En el primero, debe configurar los accesos directos manualmente, y Chrome generará automáticamente accesos directos en el segundo, dependiendo de la frecuencia de su uso. En caso de que no desee ver los accesos directos, active el botón junto a Ocultar accesos directos.

Cambiar el color de Chrome
Para establecer el fondo de la página de la nueva pestaña en un color sólido, haga clic en Color y tema dentro de las opciones de Personalización para la nueva pestaña. El color que elijas se aplicará como color de fondo, y también verás que cambia el color de la barra de título y las pestañas.
Propina: Consulte nuestra guía sobre 4 formas de cambiar el color de fondo predeterminado en Chrome.

5. Cambiar página de nueva pestaña
Google ofrece opciones limitadas para personalizar la página de nueva pestaña. Pero gracias a Extensiones de Chrome, puede modificarlo de muchas formas.
Las extensiones de la página de la nueva pestaña pueden permitirle cambiar el comportamiento de lo que sucede cuando abre una nueva pestaña. Por ejemplo, lo he configurado para abrir el Extensión start.me que ofrece noticias, listas de tareas pendientes, widgets, accesos directos a enlaces y mucho más. Consulte nuestra compilación de mejores extensiones de pestañas nuevas que puedes usar.

6. Cambiar estilo de fuente
A mucha gente le encanta cambiar las fuentes predeterminadas en sus teléfonos Android. Si desea hacer lo mismo en Chrome, no se sentirá decepcionado. Chrome ofrece una configuración nativa para personalizar Chrome cambiando el estilo y el tamaño del tipo de fuente.
Propina: Eche un vistazo a los cinco Extensiones de Chrome para identificar fuentes.
Para cambiar la fuente en Chrome, vaya a la configuración de Chrome. Luego, vaya a la sección Apariencia. Aquí encontrará fuentes Font Size y Customize. Haga clic en ellos para cambiarlo.

7. Cambiar el cursor en Chrome
¿Quieres usar un personaje de dibujos animados o de una película como cursor personalizado en Chrome? Eso es posible con la ayuda de una extensión de cursor personalizada para Chrome.
Descargar Cursor personalizado para Chrome
Instale la extensión desde el enlace anterior. Luego, seleccione el cursor de su elección de la extensión.

8. Utilice diferentes perfiles
Por último, si su Chrome es utilizado por varias personas, puede crear diferentes perfiles para que nadie estropee sus personalizaciones. Tu también puedes crear un perfil diferente o usar el modo invitado de Chrome.
También en Guiding Tech
Personalizar para personalizar
En cualquier momento, si no está satisfecho con las personalizaciones que ha realizado, puede eliminarlas repitiendo los mismos pasos. Sin embargo, si desea eliminar todas las personalizaciones de una sola vez, debe restablecer la configuración de Chrome. Descubrir ¿Qué más sucede al restablecer Chrome? Y, cómo hacerlo.
A continuación: ¿Está interesado en poner su nombre en Google Doodle? Descubra cómo personalizar Google Doodle desde el siguiente enlace.