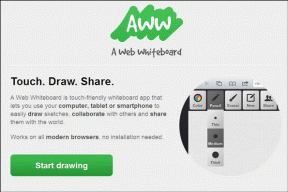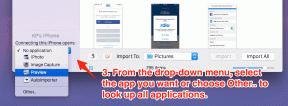4 consejos geniales para aprovechar al máximo los 16 GB en iPhone
Miscelánea / / November 29, 2021
Con cada nuevo lanzamiento de iPhone, Apple logra introducir funciones nuevas o mejoradas en un dispositivo ya compacto y cada vez más delgado. Un aspecto desafortunado que ha permanecido igual durante años es el almacenamiento. El modelo de iPhone de gama baja comienza con solo 16 GB de almacenamiento, o solo 8 GB si opta por una generación anterior.

En 2014, obtuvimos una sorpresa agridulce con el iPhone 6 y 6 Plus: las opciones de almacenamiento de nivel medio y superior aumentaron a 64 GB y 128 GB de 32 GB y 64 GB, mientras se mantuvieron en el mismo precio. Eso suena muy bien, pero el modelo estándar sigue siendo de solo 16 GB.
Por lo tanto, no gastó ni un Benjamin extra o dos en los modelos más espaciosos. ¿Ahora que? Tenga la seguridad de que, si bien 16 GB pueden ser insignificantes para los estándares actuales, hay cuatro consejos cruciales para maximizar la cantidad de espacio que puede ahorrar en su iPhone.
Optimice el almacenamiento de fotos manteniendo archivos de tamaño completo en iCloud
Lo más probable es que tome una cantidad decente de fotos con su iPhone y, a menudo, las fotos pueden ser uno de los mayores cerdos de espacio de almacenamiento. Sin embargo, hay buenas noticias, no tiene por qué ser así. iOS 8 introdujo un buen truco que se combina muy bien con iCloud para asegurarse de que las fotos de su teléfono no acaparen el almacenamiento que podría estar usando para otro contenido como música y aplicaciones.
La función es realmente solo una palanca de configuración. Para activarlo, dirígete a Configuración y toca iCloud. Luego toque Fotos, que ya debería estar encendido. Si no es así, en la siguiente pantalla estar seguro de que Biblioteca de fotos de iCloud está prendido. No solo es necesario para optimizar el almacenamiento de fotos en el iPhone, sino que también puede mantener las fotos sincronizadas en todos los dispositivos. Finalmente, toque Optimizar el almacenamiento del iPhone. Esto se opone a descargar y conservar sus fotos originales.


Al habilitar esto, está eligiendo almacenar las fotos de tamaño completo que toma su cámara en iCloud y, en su lugar, almacenar contrapartes más pequeñas en su teléfono. Se ven exactamente del mismo tamaño y tienen la misma calidad porque la cantidad de píxeles en una foto estándar ya es mucho más de lo que su iPhone es capaz de mostrar de todos modos. La principal ventaja es el tamaño de archivo más pequeño, por lo que potencialmente libera espacio de almacenamiento.
Importante: Si bien esto probablemente le dará espacio adicional en su dispositivo, significa que el espacio se está agotando en otro lugar: en iCloud. Apple proporciona 5 GB de almacenamiento gratuito en iCloud, por lo que si descubre que esto se está llenando con sus fotos, es posible que desee considerar la compra de almacenamiento adicional de iCloud. A solo $ 0,99 al mes por 20 GB (15 GB adicionales), es bastante asequible.
Deshacerse de los mensajes y archivos adjuntos antiguos
Es posible que el segundo consejo ya lo haya visto aquí en Guiding Tech antes, pero es importante. Es un error común pensar que el almacenamiento se usa principalmente en aplicaciones, fotos y música. Es cierto que ocupan espacio en grandes cantidades, pero si envía muchos mensajes, todos estos datos pueden consumir su almacenamiento tanto o más.
Si no borra las conversaciones, los mensajes podrían acumularse en su teléfono durante años con muchas fotos, grabaciones de audio y video junto con ellos. Los megabytes se convierten en gigabytes y con solo 16 GB de espacio, no querrás que eso suceda.


Afortunadamente, no es difícil deshacerse de todos sus mensajes antiguos y no deseados en su iPhone. Una vez más tendrás que ir a Ajustes, pero esta vez elige Mensajes. Bajo la Historial de mensajes sección, aviso Mantener mensajes va acompañado de un período de tiempo. Toque esto para cambiarlo de siempre a cualquiera 1 año o 30 dias, dependiendo de sus necesidades. Todo lo que sea más antiguo se elimina, así que elige sabiamente.
Ahora regresa a tu Mensajes ajustes. Desplácese hacia abajo a continuación Historial de mensajes para encontrar las fechas de vencimiento de los mensajes de audio y video. Considere cambiar estos a Después de 2 minutos para deshacerse de ellos de forma rápida y automática. (No se preocupe, puede optar por mantener de forma permanente el audio y el video importantes dentro de la aplicación Mensajes a medida que los recibe).
Comience a transmitir su música
El problema con la música que compras o descargas es que se almacena localmente en tu dispositivo, por lo que una vez más puedes tener un problema de almacenamiento. Algunos excelentes servicios de transmisión de música ofrecen buenas alternativas porque la música que escucharías permanece en Internet. Además, puede crear listas de reproducción, escuchar estaciones de radio y más. La transmisión de música nunca ocupará espacio en su iPhone y tendrá acceso a todas las canciones del mundo en su bolsillo.

Por supuesto, para que esta sea una opción factible, necesita un plan de datos decente. La transmisión de música consume sus datos en lugar de su almacenamiento local, desde 3 MB hasta 10 MB por canción. Oferta Music Freedom de T-Mobile es sólido, ya que no cuenta la transmisión de música en tu plan de datos en absoluto. Otro factor a considerar es el precio: los servicios de transmisión de música, particularmente para uso móvil, comienzan en alrededor de $ 5 por mes, pero en la mayoría de los casos cuesta $ 10 o más.
Si el dinero no es un problema, pruebe la transmisión. Servicios de transmisión populares como Spotify y Rdio cuestan $ 10 por mes, aunque ambos ofrecen descuentos del 50 por ciento a los estudiantes y pruebas gratuitas de un mes.
Administrar manualmente la aplicación de almacenamiento por aplicación
Cuando todo lo demás falla, es hora de empezar a eliminar cosas. iOS tiene la capacidad de organizar aplicaciones en una lista por tamaño de archivo. De esta lista, puede eliminar rápidamente las aplicaciones que quizás no necesite y que ocupan espacio en exceso en su iPhone.


Un último viaje al Ajustes Para este. En la vista general, toque Uso. Aquí puede ver cuánto almacenamiento está usando y cuánto le queda. Debajo de eso, toca Administrar almacenamiento. Dependiendo de cuántas aplicaciones tenga en su iPhone, la lista puede tardar unos minutos en cargarse. En la parte superior están todas tus aplicaciones más codiciosas.
Si Fotos y cámara, Mensajes o Música aparecen hacia la parte superior, consulte los pasos anteriores. De lo contrario, puede eliminar aplicaciones de una en una con solo tocar el título y seleccionar Eliminar aplicación.
Siempre puede volver a descargar estas aplicaciones según sea necesario, pero si es un juego en el que progresó, es probable que pierda esos datos una vez que se elimine la aplicación. Sin embargo, algunas aplicaciones guardan ese tipo de datos en iCloud. Elimina aplicaciones según lo que más te convenga.