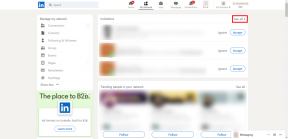Las 5 mejores formas de detener las ventanas emergentes en Google Chrome
Miscelánea / / November 29, 2021
Google Chrome es el navegador web más popular en este momento con aproximadamente 70% de cuota de mercado del segmento de navegadores. Las tecnologías web y los sitios web están evolucionando gradualmente con un nuevo conjunto de problemas a los que se enfrentan una gran mayoría de usuarios. El contenido ya no se limita solo al texto. Sitios web que incluyen videos, boletines informativos, creación de listas de correo electrónico de usuarios, seguimiento de usuarios con cookies, notificación a los lectores sobre nuevas historias y más. Casi todo el mundo está molesto y busca formas de detener las ventanas emergentes en Chrome.

Mientras tanto, Google continúa agregando nuevas medidas a Chrome para mantener la experiencia web simple para el usuario final. Los sitios web pueden querer enviar más contenido al lector, pero a veces se llena y el usuario final puede sentirse abrumado con el contenido forzado irrelevante.
Es posible que haya visto sitios web que solicitan permisos para enviar notificaciones automáticas, videos que ejecutan automáticamente en la parte inferior, ventanas emergentes de cookies, notificaciones de otras aplicaciones y más.
Afortunadamente, Google Chrome ha agregado las medidas necesarias para bloquear estos molestos anuncios y ventanas emergentes. En esta publicación, lo guiaremos sobre las cinco mejores formas de detener las ventanas emergentes en Google Chrome en Windows y Mac.
1. Deshabilitar las notificaciones de Chrome al iniciar
Cuando instale Google Chrome por primera vez, le pedirá permiso para enviar una notificación en la Mac. Si utiliza principalmente Google Chrome para una navegación web ligera, reddit y YouTube, le recomiendo que desactive las notificaciones desde el principio.

Puede tocar "No permitir" notificaciones desde el principio para deshabilitar las notificaciones de Chrome.
Nota: Si usa servicios como Whatsapp o Mensajero, entonces no recomendaré inhabilitar la notificación desde el principio.
2. Deshabilitar ventanas emergentes y redireccionamientos
Al visitar un sitio web, ¿obtiene un asistente, ayudante o ventanas emergentes de marketing innecesarias? Puede deshabilitar el comportamiento desde la configuración del navegador. Google Chrome también le permite deshabilitar las redirecciones de un sitio web a otro.
Siga los pasos a continuación para deshabilitar las ventanas emergentes y las redirecciones.
Paso 1: Abra Google Chrome en su Mac o Windows.
Paso 2: Toque el menú de tres botones en la parte superior y vaya a Configuración.

Paso 3: Vaya a Privacidad y seguridad> Configuración del sitio.

Paso 4: Se abrirá un menú de Configuración del sitio, desplácese hacia abajo hasta la opción Permisos> Ventanas emergentes y redirecciones.

Paso 5: Desactive la opción Pop-ups y redirecciones.

Si lo desea, puede permitir que sitios específicos permitan ventanas emergentes y redireccionamientos. He permitido el sitio web de banca neta de mi banco local en la lista. Para ver los puntos de recompensa, generalmente me redirige a la tienda de recompensas.
También en Guiding Tech
3. Deshabilitar notificaciones de sitios
Debes haber encontrado una situación en la que un sitio te pide que envíes notificaciones en el futuro. Si presionas accidentalmente la opción de permitir, se te notificará sobre cada publicación que el sitio web cargue y actualice. Seguramente no es una experiencia que un usuario esté buscando mientras navega por la web.
Puede negar respetuosamente el permiso de notificación. Puede desactivar dicho comportamiento desde la configuración de Google Chrome. Siga los pasos a continuación para deshabilitar las solicitudes de notificación del sitio en el Navegador Google Chrome.
Paso 1: Abra Google Chrome y toque el menú de tres puntos en la parte superior.

Paso 2: Vaya a Privacidad y seguridad> Configuración del sitio> Notificaciones.

Paso 3: Desde el menú lateral, desactive la opción Los sitios pueden solicitar enviar la notificación.

A partir de ahora, los sitios no mostrarán la ventana emergente para enviarle notificaciones.
También en Guiding Tech
4. Usar el modo de invitado o el selector de perfiles
Me he encontrado con esta situación tantas veces. Esta solución es principalmente útil para familias que usan una sola PC / Mac entre los miembros. Déjame revelar el escenario.
Comparto mi computadora portátil con Windows con mi hermano. Utiliza aplicaciones de Google como Documentos de Google y Google Drive en Google Chrome para cosas personales. Cuando utilizo Google Chrome en la misma computadora portátil, ocasionalmente recibo notificaciones de Google Docs y Google Drive de comentarios de Doc o notificaciones de permisos de edición. En tales casos, no es recomendable desactivar las notificaciones de dicho servicio.
Para evitar tales ventanas emergentes de notificación, debe utilizar el modo invitado o agregue otra cuenta en el navegador Google Chrome.

Puede tocar el icono de perfil en la barra de búsqueda y usar Google Chrome como invitado. Si es un usuario habitual, seleccione agregar> escriba el nombre de la cuenta, seleccione la imagen correspondiente. Abrirá un perfil de Google Chrome separado y le pedirá que inicie sesión con las credenciales de la cuenta de Google.

Ahora, no recibirás notificaciones de las aplicaciones de Google de otros usuarios en Chrome.
5. Utilice un bloqueador de anuncios
Ninguna cantidad de opciones en Google Chrome bloqueará los molestos anuncios de video automático para usted. Puede optar por un bloqueador de anuncios para restringir la aparición de estos videos durante su experiencia de lectura web.
Los medios de comunicación dependen de los ingresos publicitarios para mantener el sitio en funcionamiento. Si bien un bloqueador de anuncios puede mejorar su experiencia de navegación, le recomiendo encarecidamente que solo bloquee los anuncios de los sitios que le envían spam con anuncios y videos en la página web.

Puede navegar a la tienda web de Chrome y descargar cualquier bloqueador de anuncios altamente calificado para bloquear videos y ventanas emergentes de anuncios.
También en Guiding Tech
Mejore su experiencia de Google Chrome
En lugar de molestarse con las ventanas emergentes, debe emplear las soluciones enumeradas anteriormente para bloquear la mayoría de ellas para una experiencia web fluida. Siempre que instalo Google Chrome, desactivo las ventanas emergentes y las redirecciones y notificaciones del menú de privacidad.
A continuación: Es un placer usar Google Chrome con los atajos de teclado predeterminados. Lea la publicación a continuación para encontrar los mejores atajos de teclado de Google Chrome.