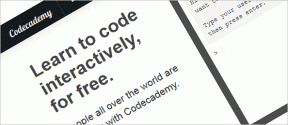Las 3 formas principales de agregar bordes en Google Docs
Miscelánea / / November 29, 2021
Google Docs es un procesador de textos en línea gratuito al que muchas personas recurren debido a su interfaz y opciones simples. Dicho esto, la simplicidad también significa que pierde algunas características. Una de esas omisiones es la opción de agregar bordes en una página.

Los bordes pueden darle un toque elegante a su documento y hacer que se destaque si no planea incluir ningún otro elemento de diseño, especialmente si está haciendo un plantilla personalizada en Google Docs.
Si bien no hay una opción incorporada, hay algunas formas de agregar bordes en Google Docs. En su publicación, analizaremos las tres formas principales de hacerlo.
Empecemos.
También en Guiding Tech
1. Utilice una tabla de 1 x 1
Comencemos con uno fácil. Puede usar la opción de tabla para agregar bordes a su documento. He aquí cómo hacerlo.
Paso 1: Abra su documento de Google Docs. Luego haga clic en el menú Insertar en la parte superior. Luego vaya a Tabla y seleccione una tabla 1 x 1 (una tabla con una columna y una fila).

Paso 2: Si prefiere ajustar el ancho y la altura de la tabla, simplemente puede hacerlo manteniendo presionadas y arrastrando las líneas como mejor le parezca.
Alternativamente, puede mantener el cursor dentro de la tabla 1 x 1 y presionar repetidamente Enter para expandir la tabla.
Paso 3: Para personalizar la tabla, puede utilizar las cuatro opciones disponibles en la esquina superior derecha. Con eso, podrá cambiar los colores, el grosor y el estilo del borde. Además, también puede elegir entre diferentes colores para el fondo.

Alternativamente, puede ir al menú Formato, luego hacer clic en Tabla y elegir Propiedades de la tabla en la parte inferior de la lista. Aquí, también puede ajustar el relleno de la celda para ajustar la distancia entre el texto y el borde. Y luego presione OK para hacer esos cambios.

Paso 4: Para modificar los márgenes entre el borde y la página, puede hacer clic en el menú Archivo e ir a Configuración de página.

Nota: Primero cree la tabla y luego escriba o pegue el texto.
2. Dibujarlo usted mismo
Si desea más opciones de borde, puede utilizar la función de dibujo integrada.
Paso 1: Abra su documento de Google Docs. En Google Docs, vaya al menú Insertar, seleccione dibujo y luego haga clic en + Nuevo.

Paso 2: En la ventana de dibujo que se abre, haga clic en el botón Forma, seleccione Formas y elija un objeto según su preferencia de borde.

Paso 3: Dibuja la forma haciendo clic en cualquier lugar y simplemente arrastrando el mouse. Al igual que con el método de la tabla, puede personalizar aún más los bordes utilizando las mismas herramientas mencionadas anteriormente.

Paso 4: Una vez que haya terminado de personalizar su borde, seleccione Guardar y presione el botón de cierre en la esquina superior derecha y Google Docs agregará el borde a la página. También puede seleccionar los puntos de ancla para cambiar el tamaño de la tabla.
Si desea modificar el borde después de agregarlo, seleccione el borde y haga clic en Editar en el menú para regresar a la ventana de dibujo.
También en Guiding Tech
3. Usar una imagen
Si desea bordes más elegantes para su documento, puede agregar bordes como una imagen y luego agregar texto sobre él.
Paso 1: Vaya al menú Insertar, coloque el cursor sobre la opción Dibujo y haga clic en + Nuevo para abrir el panel de dibujo.
Paso 2: En la ventana de dibujo, haga clic en el icono de imagen en la parte superior. Puede agregar imágenes desde su computadora, unidad o insertando su URL. De lo contrario, también puede hacer clic en Buscar para buscar una imagen en línea.
Además, también puede pegar directamente una imagen desde su portapapeles.

Paso 3: Después de agregar la imagen, use el ícono de Cuadro de texto en la parte superior para agregar texto en su interior. Una vez hecho esto, haga clic en Guardar y presione el botón Cerrar para agregar el dibujo a su documento.
Si desea editar la imagen, haga doble clic en ella para abrir el panel de dibujo.
Bono: agregue un borde alrededor de un párrafo
Aunque no existe la opción de agregar bordes a una página, existe una opción para agregar bordes alrededor de líneas y párrafos.
Paso 1: Mueva el cursor a la línea o al párrafo donde le gustaría agregar el borde. Luego haga clic en Formato en el menú. Vaya a Estilos de párrafo y seleccione Bordes y sombreado.

Paso 2: En la ventana Borde y sombreado, seleccione la posición de las líneas del borde. Luego, personalice el borde modificando el ancho, el color, el guión, el color de fondo y el relleno de párrafo. Después de eso, presione Aplicar.
Para eliminar el borde alrededor del párrafo o línea, mantenga el cursor en cualquier lugar dentro del borde y vaya a Bordes> Sombreado nuevamente. Haga clic en Restablecer y presione Aplicar.
También en Guiding Tech
Agregar un grado de diferencia
Esperamos que pronto Google agregue una opción más completa para agregar bordes. Puede confiar en estos métodos para agregar bordes y hacer que su documento se destaque por el momento. Además, hay algunos plantillas listas para usar para agregar un toque de creatividad a sus documentos.