¿La hora del reloj de Windows 10 es incorrecta? ¡Aquí es cómo solucionarlo!
Miscelánea / / November 28, 2021
Corregir la hora del reloj de Windows 10 incorrecta: Si se enfrenta a este problema en Windows 10, donde la hora del reloj siempre es incorrecta, aunque la fecha sea correcta, debe seguir esta guía para solucionar el problema. El tiempo en la barra de tareas y la configuración se verán afectados por este problema. Si intenta establecer la hora manualmente, funcionará solo temporalmente y una vez que reinicie su sistema, la hora volverá a cambiar. Se quedará atascado en un bucle, ya que cada vez que intente cambiar la hora, funcionará hasta que reinicie su sistema.

¿El reloj de su computadora muestra la fecha u hora incorrecta? Puede haber muchas razones posibles para este problema. En este artículo, analizaremos muchos métodos para arreglar el reloj que muestra la fecha y hora incorrectas.
Contenido
- 10 formas de arreglar la hora del reloj incorrectamente en Windows 10
- Método 1: restablecer la configuración de fecha y hora
- Método 2: comprobar el servicio de hora de Windows
- Método 3: activar o cambiar el servidor de hora de Internet
- Método 4: volver a registrar el archivo DLL de hora de Windows
- Método 5: volver a registrar el servicio de hora de Windows
- Método 6: Verifique su computadora en busca de malware
- Método 7: eliminar Adobe Reader
- Método 8: actualice su Windows y BIOS
- Método 9: registrar RealTimeIsUniversal en el Editor del registro
- Método 10: Reemplace su batería CMOS
10 formas de arreglar la hora del reloj incorrectamente en Windows 10
Asegurate que crear un punto de restauración por si acaso algo sale mal.
Método 1: restablecer la configuración de fecha y hora
1.Haga clic en el icono de Windows en su barra de tareas y luego haga clic en el icono de engranaje en el menú para abrir Ajustes.

2. Ahora, en Configuración, haga clic en "Hora e idioma"Icono.

3. Desde el panel de la ventana de la izquierda, haga clic en "Fecha y hora’.
4.Ahora, intente configurar hora y zona horaria a automático. Encienda ambos interruptores de palanca. Si ya están encendidos, apáguelos una vez y vuelva a encenderlos.

5. Vea si el reloj muestra la hora correcta.
6. Si no es así, apagar la hora automática. Haga clic en Botón de cambio y configure la fecha y la hora manualmente.

7.Haga clic en Cambio para guardar los cambios. Si su reloj aún no muestra la hora correcta, desactivar la zona horaria automática. Utilice el menú desplegable para configurarlo manualmente.

8.Compruebe si puede Solucionar el problema incorrecto de la hora del reloj de Windows 10. Si no es así, continúe con los siguientes métodos.
Método 2: comprobar el servicio de hora de Windows
Si su servicio de hora de Windows no está configurado correctamente, es posible que el reloj muestre una fecha y hora incorrectas. Para solucionar este problema,
1.En el campo de búsqueda ubicado en la barra de tareas, escriba servicios. Haga clic en Servicios en el resultado de la búsqueda.

2.Busque "Tiempo de Windows"En la ventana de servicios y luego haga clic derecho en él y seleccione Propiedades.

3.Asegúrese de que el tipo de inicio esté configurado en Automático.

4. En "Estado del servicio", si ya se está ejecutando, deténgalo y vuelva a iniciarlo. De lo contrario, simplemente inícielo.
5.Haga clic en Aplicar seguido de Aceptar.
Método 3: activar o cambiar el servidor de hora de Internet
Su servidor de hora de Internet también puede ser la razón detrás de la fecha y hora incorrectas. Arreglarlo,
1.En la búsqueda de Windows ubicada en la barra de tareas, busque el Panel de control y ábrelo.

2. Ahora, desde el Panel de control, haga clic en "Reloj y región’.

3. En la siguiente pantalla, haga clic en "Fecha y hora’.

4.Cambie a "Tiempo de Internet"Pestaña" y haga clic en "Cambiar ajustes’.
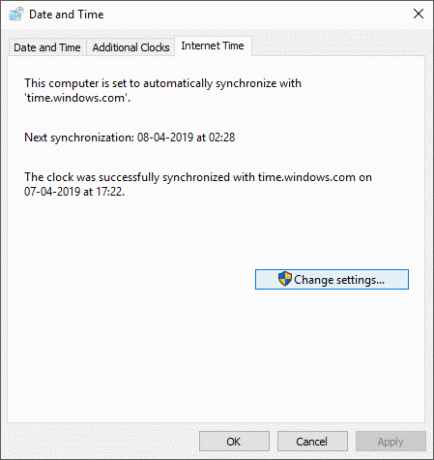
5.Cheque ‘Sincronizar con un servidor horario de Internet’ caja si aún no está marcado.
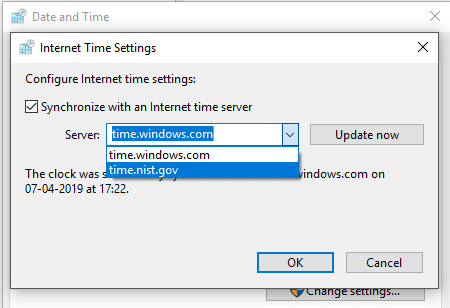
6.Ahora, en el menú desplegable Servidor, seleccione "time.nist.gov’.
7.Haga clic en "Actualizar ahora'Y luego haga clic en Aceptar.
8.Compruebe si puede corregir el problema de la hora del reloj de Windows 10. Si no es así, pase al siguiente método.
Método 4: volver a registrar el archivo DLL de hora de Windows
1.En el campo de búsqueda ubicado en la barra de tareas, escriba símbolo del sistema.
2.Haga clic con el botón derecho en el acceso directo del símbolo del sistema y seleccione "Ejecutar como administrador’.

3. Escriba el siguiente comando y presione enter: regsvr32 w32time.dll

4.Compruebe si se ha resuelto el problema. Continúe con el siguiente método si no es así.
Método 5: volver a registrar el servicio de hora de Windows
1.En el campo de búsqueda ubicado en la barra de tareas, escriba símbolo del sistema.
2.Haga clic con el botón derecho en el acceso directo del símbolo del sistema y seleccione "Ejecutar como administrador’.

En la ventana del símbolo del sistema, escriba cada uno de los siguientes comandos y presione Intro después de cada uno:
net stop w32time. w32tm / anular el registro. w32tm / register. net start w32time. w32tm / resincronizar

4.Cierre la ventana del símbolo del sistema y reinicie su computadora.
También puede volver a sincronizar la hora con Windows PowerShell. Para esto,
- En el campo de búsqueda ubicado en su barra de tareas, escriba powershell.
- Haga clic con el botón derecho en el acceso directo de Windows PowerShell y seleccione "Ejecutar como administrador".
- Si ha iniciado sesión como administrador, ejecute el comando: w32tm / resincronizar
- Otro tipo: tiempo neto / dominio y presione Entrar.
Método 6: Verifique su computadora en busca de malware
A veces, algunos virus o malware pueden interrumpir el funcionamiento normal del reloj de la computadora. La presencia de dicho malware puede hacer que el reloj muestre una fecha u hora incorrecta. Debe escanear su sistema con software antivirus y deshacerse de cualquier malware o virus no deseado de inmediato.

Ahora, debe utilizar una herramienta de detección de malware como Malwarebytes para ejecutar un análisis del sistema. Usted puede descárgalo desde aquí. Ejecute el archivo descargado para instalar este software. Una vez descargado y actualizado, puede desconectar Internet. Alternativamente, puede descargar el software en otro dispositivo y luego transferirlo a su computadora infectada con una unidad USB.

Por lo tanto, se recomienda mantener un antivirus actualizado que pueda escanear y eliminar con frecuencia dichos gusanos y malware de Internet de su dispositivo para corregir el problema de la hora incorrecta en Windows 10. Así que usa esta guía para aprender más sobre cómo utilizar Malwarebytes Anti-Malware.
Método 7: eliminar Adobe Reader
Para algunos usuarios, Adobe Reader les estaba causando este problema. Para ello, deberá desinstalar Adobe Reader. Luego, cambie su zona horaria temporalmente a otra zona horaria. Puede hacerlo en la configuración de Fecha y hora como hicimos en el primer método. Después de esto, reinicie su computadora y cambie su zona horaria a la original. Ahora, reinstale Adobe Reader y reinicie su computadora nuevamente.
Método 8: actualice su Windows y BIOS
Una versión desactualizada de Windows también puede interferir con el funcionamiento normal del reloj. En realidad, podría ser un problema con la versión existente, que puede haberse solucionado en la última versión.
1.Presione la tecla de Windows + I para abrir Ajustes luego haga clic en Actualización y seguridad.

2.En el menú de la izquierda, asegúrese de seleccionar Actualizacion de Windows.
3.Ahora haga clic en "Buscar actualizaciones”Y descargue e instale las actualizaciones pendientes.

De manera similar, una BIOS desactualizada también podría ser la razón de una fecha y hora inexactas. La actualización del BIOS puede funcionar para usted. Realizar la actualización del BIOS es una tarea crítica y si algo sale mal puede dañar seriamente su sistema, por lo tanto, se recomienda la supervisión de un experto.
1.El primer paso es identificar la versión de su BIOS, para hacerlo presione Tecla de Windows + R luego escribe "msinfo32”(Sin comillas) y presione Intro para abrir Información del sistema.

2.Una vez Información del sistema Se abre la ventana, busque la Versión / Fecha del BIOS y luego anote el fabricante y la versión del BIOS.

3. A continuación, vaya al sitio web de su fabricante, por ejemplo, en mi caso, es Dell, así que iré a Sitio web de Dell y luego ingresaré el número de serie de mi computadora o haré clic en la opción de detección automática.
4. Ahora, de la lista de controladores que se muestra, haré clic en BIOS y descargaré la actualización recomendada.
Nota: No apague su computadora ni se desconecte de la fuente de alimentación mientras actualiza el BIOS o puede dañar su computadora. Durante la actualización, su computadora se reiniciará y verá brevemente una pantalla negra.
Una vez descargado el archivo, simplemente haga doble clic en el archivo Exe para ejecutarlo.
6.Finalmente, ha actualizado su BIOS y esto también puedeSoluciona el problema incorrecto de la hora del reloj de Windows 10.
Método 9: registrar RealTimeIsUniversal en el Editor del registro
Para aquellos de ustedes que usan el arranque dual para Windows 10 y Linux, agregar RealTimeIsUniversal DWORD en el Editor del Registro podría funcionar. Para esto,
1.Inicie sesión en Linux y ejecute los comandos dados como usuario root:
ntpdate pool.ntp.orghwclock –systohc –utc
2. Ahora, reinicie su computadora e inicie sesión en Windows.
3.Abra Ejecutar presionando Tecla de Windows + R.
4.Tipo regedit y presione Entrar.

5.Desde el panel izquierdo, navegue hasta:
HKEY_LOCAL_MACHINE \ SYSTEM \ CurrentControlSet \ Control \ TimeZoneInformation
6.Haga clic con el botón derecho en TimeZoneInformation y seleccione Nuevo> Valor DWORD (32 bits).
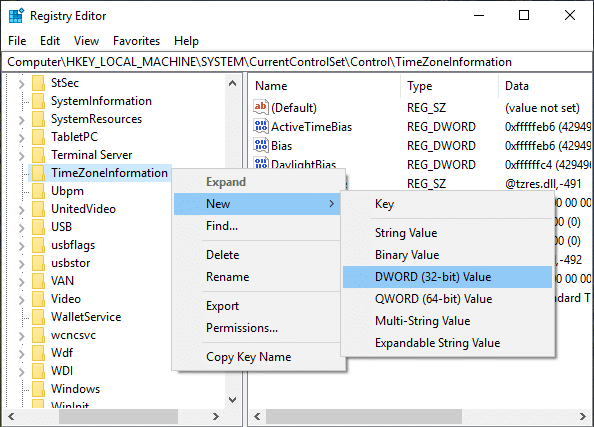
7.Tipo RealTimeIsUniversal como el nombre de este DWORD recién creado.
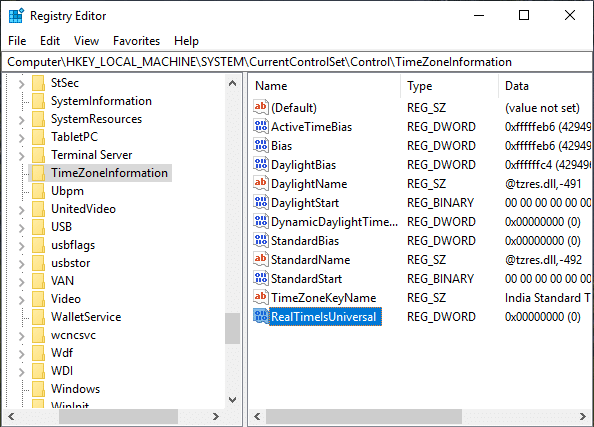
8.Ahora, haga doble clic en él y configure Valore los datos en 1.
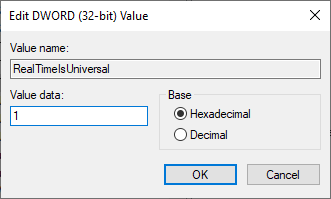
9.Haga clic en Aceptar.
10. Su problema debe resolverse. Si no es así, considere el siguiente método.
Método 10: Reemplace su batería CMOS
La batería CMOS se utiliza para mantener el reloj del sistema en funcionamiento cuando el sistema está apagado. Por lo tanto, una posible razón por la que el reloj no funciona correctamente podría ser que la batería CMOS se haya agotado. En tal caso, deberá reemplazar la batería. Para confirmar que su batería CMOS es el problema, verifique la hora en BIOS. Si la hora en su BIOS no es correcta, el problema es CMOS. También puede considerar restaurar su BIOS a los valores predeterminados para solucionar este problema.

Recomendado:
- Cómo eliminar malware de su PC en Windows 10
- ¿Diferencia entre Google Chrome y Chromium?
- 6 formas de eliminar un trabajo de impresión atascado en Windows 10
- Reparar la barra espaciadora que no funciona en Windows 10
Espero que este artículo haya sido útil y que ahora pueda Solucionar el problema incorrecto de la hora del reloj de Windows 10, pero si aún tiene alguna pregunta con respecto a esta guía, no dude en hacerla en la sección de comentarios.



