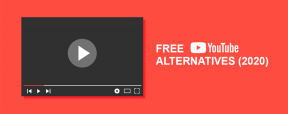Cómo ver las contraseñas de Wi-Fi guardadas en Chromebook
Miscelánea / / November 29, 2021
Hace unos días, visité una cafetería y, como siempre, le pedí al barista la contraseña de Wi-Fi. Pero la reacción que obtuve fue algo que nunca esperé. Ahora, por lo general, obtengo la contraseña de Wi-Fi en mi factura para pedidos prepagos que coloco en mi Chromebook para comenzar. Café caliente con algo de escritura que hacer, así es como van las próximas horas.

Ese día, el barista se acercó a mi mesa y me pidió que mirara en otra dirección (eso es lo que me cabreó) mientras tecleaba la contraseña. Yo era como, "¿Qué pensó que haría con su contraseña de Wi-Fi? Venderlo en eBay puede ser. Si es tan inseguro, debería cambiarlo a diario en lugar de pedirles a los clientes que miren en una dirección diferente ".
De todos modos, rápidamente terminé mi café y antes de irme, me acerqué al chico y le entregué la factura con la contraseña de Wi-Fi por la que era tan posesivo. Estaba sorprendido, pero me encantó la expresión de su rostro.
Es bastante complicado encontrar la contraseña de Wi-Fi de la red conectada en un Chromebook, pero como puede ver, a veces puede ser útil. Veamos cómo lo hice.
Leer también: Cómo encontrar la contraseña de Wi-Fi guardada en Windows 10, Android y iOS.
Algunas cosas para aclarar
El truco solo funcionará si el Chromebook tiene habilitado el modo de desarrollador. Lo bueno es que, si aún no está en el modo de desarrollador, le mostraremos cómo hacerlo. Pero habilitando lavará a presión tu Chromebook lo que significa que se eliminarán todos sus perfiles, archivos guardados e incluso la contraseña de Wi-Fi.
Eso significa que solo podrá obtener las contraseñas de Wi-Fi de la red a la que se conecte después de poner el Chromebook en modo de desarrollador.
Arrancar Chromebook en modo desarrollador
Para comenzar, tendrás que presionar el Esc, actualizar y Botón de encendido en tu Chromebook. Cuando presione estos botones a la vez, se iniciará en modo de recuperación y recibirá un mensaje como que falta el sistema operativo Chrome e inserte un dispositivo de recuperación para restaurar. No hay nada de qué preocuparse aquí, el sistema operativo Chrome está donde debería estar y tendrás que presionar el Botón Ctrl + D para habilitar el modo de desarrollador.


¡Última oportunidad! Si desea continuar, presione enter.



Encontrar la contraseña de Wi-Fi guardada
Ahora que su Chromebook está en modo Dev, puede obtener la contraseña de cualquier red Wi-Fi a la que se conecte. Para comenzar, conéctese a la red Wi-Fi para la que desea descifrar la contraseña y luego presione Ctrl + Alt + T en el teclado de la Chromebook. Esto abrirá el caparazón de Crosh.
Una vez que vea la pantalla de la carcasa negra, escriba los siguientes códigos:
crosh> concha
chronos @ localhost / $ sudo su
localhost / # cd / inicio / root /
localhost root # ls
Aquí obtendrá la lista de una carpeta con una cadena larga. Simplemente escriba CD y una pestaña y luego presione Intro. Serás llevado al directorio. Por ejemplo
localhost root # cd 6ac138e6f72d5b28ee8d9a344ada72f2f981818a /
localhost 6ac138e6f72d5b28ee8d9a344ada72f2f981818a #
Finalmente, escriba el comando "Más shill / shill.profile" y presione enter. Verá una línea de mensajes de texto que tendrá la información de Wi-Fi de las redes a las que se ha conectado hasta la fecha.

Busque el SSID de Wi-Fi para el que desea obtener la contraseña y localice la línea que dice "Passphrase = rot47:" seguida de un texto aleatorio. Bueno, este es el Contraseña de Wi-Fi, pero está encriptada. Para descifrar, escriba el comando echo | tr ‘! - ~’ ‘P- ~! -O’. Reemplace la desea el código que obtiene como contraseña.

Eso es todo, tendrás la contraseña de Wi-Fi en la pantalla.
Conclusión
Entiendo que el proceso es demasiado técnico, pero puede marcar esta página o guarde los comandos en su aplicación de notas favoritas. Cuando lo necesite, siempre puede consultar e incluso copiar y pegar todos los comandos. En caso de dudas, envíenos sus consultas a nuestro foro.