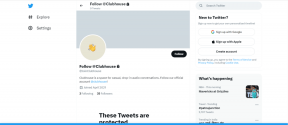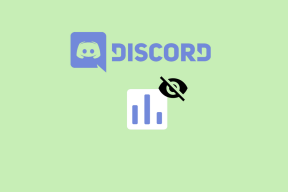Solucione el error 0x8007025d al intentar restaurar
Miscelánea / / November 28, 2021
Solucione el error 0x8007025d al intentar restaurar: Si se enfrenta al error 0x8007025d, esto significa que no puede restaurar su computadora a un momento anterior e incluso si intenta utilizar un punto de restauración anterior, se encontrará con el mismo error. La causa principal parece ser el archivo del sistema dañado o el sistema no puede leer o escribir en la unidad debido a sectores defectuosos. El sistema no puede restaurar a un momento anterior porque estos archivos corruptos no son compatibles con Windows, por lo tanto, debe repararlos si desea restaurar con éxito su PC.
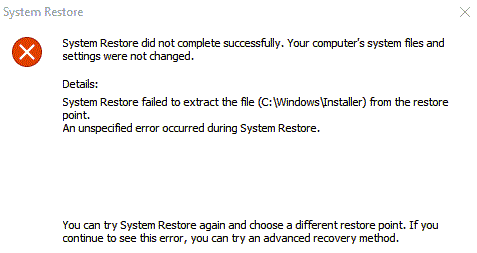
No se preocupe, solo hay soluciones limitadas para este problema, por lo que será fácil seguir esta guía y corregir este error. Entonces, sin perder tiempo, veamos cómo solucionar este error 0x8007025d con los pasos de solución de problemas que se enumeran a continuación.
Contenido
- Solucione el error 0x8007025d al intentar restaurar
- Método 1: ejecutar el escaneo SFC en modo seguro
- Método 2: Ejecute DISM si falla SFC
- Método 3: Ejecute Check Disk (CHKDSK)
- Método 4: deshabilite el antivirus antes de restaurar
Solucione el error 0x8007025d al intentar restaurar
Método 1: ejecutar el escaneo SFC en modo seguro
1.Presione la tecla de Windows + R y luego escriba msconfig y presione Entrar para abrir la Configuración del sistema.

2.Cambiar a pestaña de arranque y marca de verificación Opción de arranque seguro.

3.Haga clic en Aplicar seguido de Aceptar.
4.Reinicie su PC y el sistema se iniciará en Modo seguro automáticamente.
5.Presione la tecla de Windows + X y luego haga clic en Símbolo del sistema (administrador).

6.Ahora escriba lo siguiente en el cmd y presione enter:
Sfc / scannow. sfc / scannow / offbootdir = c: \ / offwindir = c: \ windows (si lo anterior falla)

7.Espere a que finalice el proceso anterior y luego vuelva a desmarcar la opción Arranque seguro en Configuración del sistema.
8. Reinicie su PC para guardar los cambios.
Método 2: Ejecute DISM si falla SFC
1.Presione Windows Key + X y haga clic en Símbolo del sistema (administrador).

2.Escribe lo siguiente y presiona Enter:
DISM / Online / Cleanup-Image / RestoreHealth

3.Deje que se ejecute el comando DISM y espere a que finalice.
4. Si el comando anterior no funciona, intente lo siguiente:
Dism / Imagen: C: \ offline / Cleanup-Image / RestoreHealth / Fuente: c: \ test \ mount \ windows. Dism / Online / Cleanup-Image / RestoreHealth / Fuente: c: \ test \ mount \ windows / LimitAccess
Nota: Reemplace C: \ RepairSource \ Windows con la ubicación de su fuente de reparación (Instalación de Windows o Disco de recuperación).
5. Reinicie su PC para guardar los cambios.
Método 3: Ejecute Check Disk (CHKDSK)
1.Presione la tecla de Windows + X y luego seleccione “Símbolo del sistema (administrador).”

2.En la ventana de cmd, escriba el siguiente comando y presione Enter:
chkdsk C: / f / r / x

Nota: En el comando anterior C: es la unidad en la que queremos ejecutar check disk, / f representa una bandera que chkdsk el permiso para corregir cualquier error asociado con la unidad, / r deja que chkdsk busque los sectores defectuosos y realice la recuperación y / x indica al disco de verificación que desmonte la unidad antes de comenzar la proceso.
3.Le pedirá programar el escaneo en el próximo reinicio del sistema, tipo Y y presione enter.
Método 4: deshabilite el antivirus antes de restaurar
A veces, el programa antivirus puede causar Error 0x8007025d al intentar restaurar y para verificar que este no es el caso aquí, debe deshabilitar su antivirus por un tiempo limitado para que pueda verificar si el error aún aparece cuando el antivirus está apagado.
1.Haga clic derecho en el Icono del programa antivirus en la bandeja del sistema y seleccione Desactivar.

2.A continuación, seleccione el período de tiempo para el que El antivirus permanecerá desactivado.

Nota: Elija la menor cantidad de tiempo posible, por ejemplo, 15 minutos o 30 minutos.
3.Una vez hecho esto, intente nuevamente restaurar su PC usando Restaurar sistema y verifique si el error se resuelve o no.
Recomendado para ti:
- 3 formas de encontrar la clave de producto de Windows
- Solucionar el error 0x8007000e que evita las copias de seguridad
- Deshabilitar Snap Pop-Up al mover ventanas
- Cómo crear una copia de seguridad de la imagen del sistema en Windows 10
Eso es todo lo que tienes con éxito Solucione el error 0x8007025d al intentar restaurar Si aún tiene alguna pregunta con respecto a esta guía, no dude en hacerla en la sección de comentarios.