Arreglar No pudimos completar las actualizaciones, deshaciendo cambios
Miscelánea / / November 28, 2021
Si te enfrentas No pudimos completar las actualizaciones. Deshaciendo cambios. No apagues tu computadora. mensaje, y está atascado en un bucle de arranque, entonces se alegrará de haber venido aquí porque esta publicación lo ayudará a corregir este error.
Bueno, Windows 10 es la última edición del sistema operativo de Microsoft y, como todos los demás sistemas operativos, también parece tener muchos problemas. Pero del que estamos hablando particularmente aquí es mientras descargamos las nuevas actualizaciones y reiniciamos el PC, el proceso de actualización simplemente se atascó y Windows no pudo iniciarse y todo lo que nos queda es este molesto error mensaje:
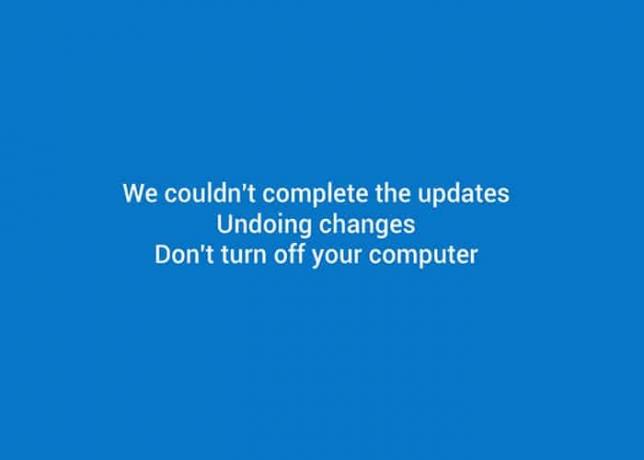
No pudimos completar las actualizaciones, deshaciendo cambios, no apagues tu computadora.
Y estamos atrapados en un bucle sin fin de este error y reiniciar nuestra PC no nos lleva a ninguna parte, excepto a este error. Además del error anterior, después de reiniciar varias veces, puede comenzar a ver algunos avances como este:
Instalando actualizaciones 15% No pudimos completar las actualizaciones, deshaciendo cambios, no apague su computadora Reiniciando
Pero tenemos una mala noticia para ti, desafortunadamente, esto solo se completará hasta el 30% y luego se reiniciará nuevamente y esto seguirá y seguirá y seguirá hasta que decida hacer algo al respecto, bueno, está aquí, así que supongo que es hora de arreglar esto asunto.
De todos modos, si se enfrenta a este error en su sistema, no se preocupe, ya que puede solucionarlo fácilmente con solo seguir y aplicar las correcciones que se indican a continuación. Así que, sin perder tiempo, veamos cómo Solución No pudimos completar las actualizaciones, problema de deshacer cambios con la ayuda de los pasos de solución de problemas que se enumeran a continuación.
Contenido
- Arreglar No pudimos completar las actualizaciones, deshaciendo cambios
- Si puede iniciar sesión en Windows:
- Método 1: eliminar la carpeta de distribución de software
- Método 2: descargar el solucionador de problemas de Windows Update
- Método 3: habilitar la preparación de la aplicación
- Método 4: deshabilitar las actualizaciones automáticas
- Método 5: aumentar el tamaño de la partición reservada del sistema Windows
- Método 6: Ejecute el solucionador de problemas de actualización de Windows 10
- Método 7: si todo lo demás falla, instale las actualizaciones manualmente
- Método 8: arreglos varios
- Si no puede iniciar sesión en Windows y está atascado en un ciclo de reinicio.
- Método (i): Restaurar sistema
- Método (ii): eliminar archivos de actualización problemáticos
- Método (iii): Ejecute SFC y DISM
- Método (iv): deshabilitar el arranque seguro
- Método (v): eliminar la partición reservada del sistema
Arreglar No pudimos completar las actualizaciones, deshaciendo cambios
NOTA: NO HAGA, REPITO, NO ACTUALICE / RESETE SU PC.
Si puede iniciar sesión en Windows:
Método 1: eliminar la carpeta de distribución de software
1. prensa Tecla de Windows + X y seleccione Símbolo del sistema (administrador).

2. Ahora escriba el siguiente comando dentro de cmd y presione enter después de cada uno:
net stop wuauservbits de parada netosnet stop cryptSvcnet stop msiserver

3. Ahora busque el C: \ Windows \ SoftwareDistribution carpeta y elimine todos los archivos y carpetas que contiene.

4. De nuevo, vaya al símbolo del sistema, escriba cada uno de estos comandos y presione Enter:
net start wuauservnet start cryptSvcbits de inicio netonet start msiserver

5. Reinicie su computadora para guardar los cambios.
6. Vuelva a intentar instalar las actualizaciones y esta vez puede tener éxito en la instalación de las actualizaciones.
7. Si aún tiene algunos problemas, restaure su PC a la fecha anterior a la descarga de las actualizaciones.
Alternativamente, ya sea que pueda iniciar sesión en Windows o no, debe intentar Métodos (c), (d) y (e).
Método 2: descargar el solucionador de problemas de Windows Update
1. Abra su navegador web y vaya al página siguiente.
2. Haga clic en "Descargue y ejecute el solucionador de problemas de Windows Update.”
3. Una vez que el archivo haya terminado de descargarse, haga doble clic en él para ejecutarlo.
4. Haga clic en Siguiente y deje que se ejecute el solucionador de problemas de Windows Update.

5. Siga las instrucciones en pantalla para completar el proceso.
6. Si se encuentra un problema, haga clic en Aplicar esta solución.
7. Por último, vuelva a intentar instalar las actualizaciones y esta vez no se enfrentará No pudimos completar las actualizaciones, deshaciendo cambios mensaje de error.
Método 3: habilitar la preparación de la aplicación
1. prensa Tecla de Windows + R luego escribe services.msc y presione enter.

2. Navegar a Preparación de la aplicación y haga clic derecho y luego seleccione Propiedades.
3. Ahora configure el tipo de inicio en Automático y haga clic en Comienzo.

4. Haga clic en Aplicar seguido de Aceptar y cierre la ventana services.msc.
5. Reinicie su PC y es posible que pueda la corrección no pudo completar las actualizaciones, mensaje de error Deshaciendo cambios.
Método 4: deshabilitar las actualizaciones automáticas
1. prensa Tecla de Windows + R luego escribe services.msc y presione enter.

2. Navegar a actualizacion de Windows configuración y haga clic derecho y luego seleccione Propiedades.
3. Ahora haga clic en Detener y seleccione el tipo de inicio para Discapacitado.
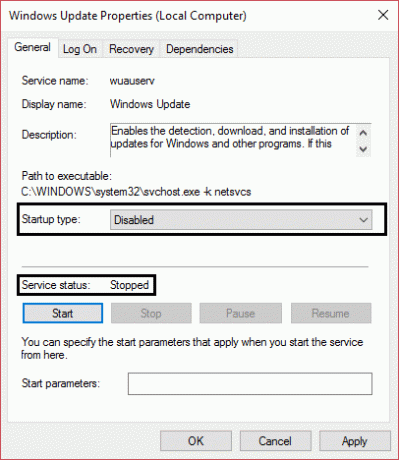
4. Haga clic en Aplicar seguido de Aceptar y cierre la ventana services.msc.
5. Reinicie su PC y vuelva a intentar instalar actualizaciones.
Vea si puede Solución No pudimos completar las actualizaciones, problema de deshacer cambios, si no, continúe.
Método 5: aumentar el tamaño de la partición reservada del sistema Windows
NOTA: Si usa BitLocker, desinstálelo o elimínelo.
1. Puede aumentar el tamaño de la partición reservada manualmente o de esta manera Software de gestión de particiones.
2. prensa Tecla de Windows + X y haga clic en Gestión de discos.

3. Ahora a ampliar el tamaño de la partición reservada debe tener algo de espacio sin asignar o tiene que crear algo.
4. Para crearlo, haga clic derecho en una de sus particiones (Excluyendo la partición del sistema operativo) y seleccione Reducir volumen.
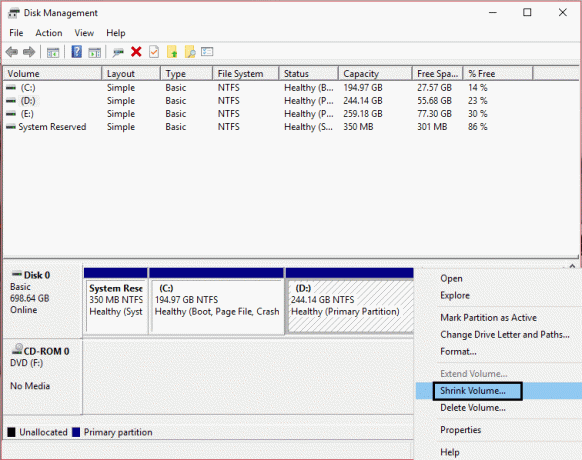
5. Finalmente, haga clic derecho en Partición reservada y seleccione Amplíe el volumen.
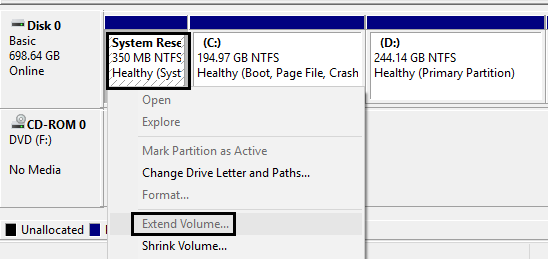
6. Reinicie su PC y podrá corregir, no pudimos completar las actualizaciones, mensaje Deshaciendo cambios.
Método 6: Ejecute el solucionador de problemas de actualización de Windows 10
También puedes resolver el No pudimos completar el problema de las actualizaciones ejecutando el "solucionador de problemas de Windows Update". Esto tomará unos minutos y automáticamente detectará y solucionará su problema.
1. Presione la tecla de Windows + I para abrir Configuración y luego haga clic en Actualización y seguridad.

2. En el menú de la izquierda, asegúrese de seleccionar Solucionar problemas.
3. Ahora en la sección Ponerse en marcha, haga clic en Actualizacion de Windows.
4. Una vez que haga clic en él, haga clic en "Ejecute el solucionador de problemas”En Windows Update.

5. Siga las instrucciones en pantalla para ejecutar el solucionador de problemas y ver si puede Solución No pudimos completar las actualizaciones Problema de deshacer cambios.

Método 7: si todo lo demás falla, instale las actualizaciones manualmente
1. Haga clic derecho en "Esta PC"Y seleccione Propiedades.

2. Ahora en Propiedades del sistema, comprobar el Tipo de sistema y vea si tiene un sistema operativo de 32 o 64 bits.

3. Presione la tecla de Windows + I para abrir Configuración y luego haga clic en Actualización y seguridad icono.

4. Debajo actualizacion de Windows anote el "KB“ número de la actualización que no se instala.

5. A continuación, abra Internet Explorer o Microsoft Edge luego navega a Sitio web de Microsoft Update Catalog.
Nota: El enlace solo funciona en Internet Explorer o Edge.
6. Debajo del cuadro de búsqueda, escriba el número de KB que anotó en el paso 4.

7. Ahora haga clic en el Botón de descarga junto a la última actualización de su Tipo de sistema operativo, es decir, 32 bits o 64 bits.
8. Una vez descargado el archivo, haga doble clic en él y siga las instrucciones en pantalla para completar la instalación.
Método 8: arreglos varios
1.Ejecutar CCleaner para solucionar problemas de registro.
2. Cree una nueva cuenta de administrador e intente instalar actualizaciones desde esa cuenta.
3. Si sabe qué actualizaciones están causando problemas descargar manualmente las actualizaciones e instalarlos.
4. Eliminar cualquiera VPN servicios instalados en su PC.
5. Desactive Firewall y Antivirus, luego vuelva a intentar instalar las actualizaciones.
6. Si nada funciona, vuelva a descargar Windows y luego intente instalar las actualizaciones.
Si no puede iniciar sesión en Windows y está atascado en un ciclo de reinicio.
IMPORTANTE: Una vez que pueda iniciar sesión en Windows, pruebe todos los métodos mencionados anteriormente.
Descargo de responsabilidad importante:
Estos son tutoriales muy avanzados, si no sabe lo que está haciendo, puede dañar accidentalmente su PC o realizar algunos pasos incorrectamente que finalmente harán que su PC no pueda arrancar Windows. Por lo tanto, si no sabe lo que está haciendo, solicite la ayuda de cualquier técnico o se recomienda la supervisión de un experto.
Método (i): Restaurar sistema
1. Reinicia tu Windows 10.
2. A medida que el sistema se reinicia entrar en la configuración del BIOS y configure su PC para que arranque desde CD / DVD.
3. Inserte el DVD de instalación de arranque de Windows 10 y reinicie su PC.
4. Cuando se le solicite que presione cualquier tecla para iniciar desde un CD o DVD, Pulse cualquier tecla para continuar.

5. Seleccione sus preferencias de idioma y haga clic en Siguiente. Haga clic en Reparar su computadora en la parte inferior izquierda.

6. Al elegir una pantalla de opciones, haga clic en Solucionar problemas.

7. En la pantalla de solución de problemas, haga clic en Opción avanzada.

8. En la pantalla de opciones avanzadas, haga clic en Restauración del sistema.

9. Seleccione un punto de restauración antes de la actualización actual y restaure su computadora.
10. Cuando se reinicia Windows, no verá no pudimos completar las actualizaciones, deshaciendo cambios mensaje.
11. Finalmente, pruebe el método 1 y luego instale las últimas actualizaciones.
Método (ii): eliminar archivos de actualización problemáticos
1. Reinicia tu Windows 10.
2. A medida que el sistema se reinicia, ingrese a la configuración del BIOS y configure su PC para que arranque desde CD / DVD.
3. Inserte el DVD de instalación de arranque de Windows 10 y reinicie su PC.
4. Cuando se le solicite Presione cualquier tecla para arrancar desde un CD o DVD, Pulse cualquier tecla para continuar.

5. Seleccione sus preferencias de idioma y haga clic en Siguiente. Haga clic en Reparar su computadora en la parte inferior izquierda.

6. Al elegir una pantalla de opciones, haga clic en Solucionar problemas.
7. En la pantalla de solución de problemas, haga clic en Opción avanzada.
8. En la pantalla de opciones avanzadas, haga clic en Símbolo del sistema.

9. Escriba estos comandos en cmd y presione enter después de cada uno:
cd C: \ Windows \
del C: \ Windows \ SoftwareDistribution *. * / s / q
10. Cierre el símbolo del sistema y reinicie su PC. Podrá iniciar sesión en Windows normalmente.
Finalmente, intente instalar la actualización y podrá corregir, no pudimos completar las actualizaciones, deshaciendo cambios mensaje de error.
Método (iii): Ejecute SFC y DISM
1. Abra el símbolo del sistema al arrancar.
2. Escriba el siguiente comando y presione Enter:
Sfc / scannow

3. Deje que System File Check (SFC) se ejecute, ya que normalmente tarda entre 5 y 15 minutos en completarse.
4. Ahora escriba lo siguiente en cmd (el orden secuencial es importante) y presione enter después de cada uno:
a) Dism / Online / Cleanup-Image / CheckHealth
b) Dism / Online / Cleanup-Image / ScanHealth
c) Dism / online / Cleanup-Image / startcomponentcleanup
d) DISM / Online / Cleanup-Image / RestoreHealth
#ADVERTENCIA: Este no es un proceso rápido, la limpieza de componentes puede tardar casi 5 horas.

5. Después de ejecutar DISM, es una buena idea volver a ejecutar SFC / scannow para asegurarse de que se hayan solucionado todos los problemas.
6. Reinicia tu computadora y esta vez las actualizaciones se instalarán sin ningún problema.
Método (iv): deshabilitar el arranque seguro
1. Reinicie su PC.
2. Cuando se reinicia el sistema, ingrese el configuración del BIOS presionando una tecla durante la secuencia de inicio.
3. Busque la configuración de Arranque seguro y, si es posible, establézcala en Activado. Esta opción suele estar en el La pestaña Seguridad, la pestaña Arranque o la pestaña Autenticación.

#ADVERTENCIA: Después de deshabilitar el Arranque seguro, puede ser difícil reactivar el Arranque seguro sin restaurar su PC al estado de fábrica.
4. Reinicie su PC y la actualización se instalará correctamente sin ningún mensaje de error no pudimos completar las actualizaciones, deshaciendo cambios.
5. De nuevo Habilite el arranque seguro opción de la configuración del BIOS.
Método (v): eliminar la partición reservada del sistema
1. Abra el símbolo del sistema y escriba cada uno de los siguientes comandos, presione enter después de cada uno:
bcdboot C: \ Windows / s C: \diskpartlista volselect vol (Seleccionar volumen del sistema)actuarlista volselect vol (Seleccionar volumen reservado del sistema)inactivoSalida
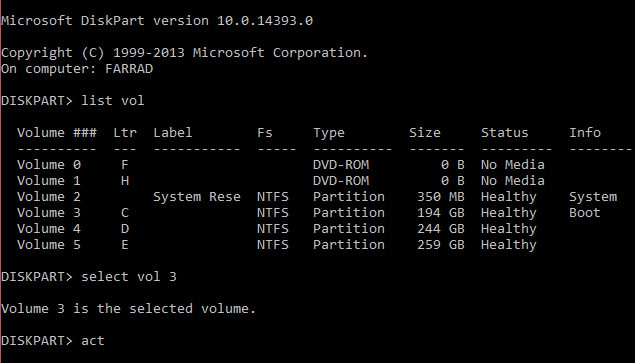
Configurar BCD:
bcdedit / set {bootmgr} partición del dispositivo = C:bcdedit / set {predeterminado} partición del dispositivo = C:bcdedit / set {predeterminado} partición osdevice = C:
2. Antes de realizar cualquier cambio o reiniciar, asegúrese de tener el DVD de instalación de Windows o WinPE / WinRE Cd o una unidad flash USB en el caso de que Windows Boot falle. Si Windows no arranca, use el disco de instalación de Windows o WinPE / WinRE para arrancar y en el símbolo del sistema escriba (Cómo crear un USB de arranque WinPE):
bootrec / fixmbrbootrec / fixbootbootrec / rebuildbcd

3. Una vez reiniciado, mueva WinRE de la partición reservada del sistema a la partición del sistema.
4. Nuevamente abra el símbolo del sistema y escriba el siguiente comando, presione enter después de cada uno:
Asigne una letra de unidad a la partición de recuperación en Diskpart:
diskpartlista volseleccionar vol asignar let = RDesactivar WinRE:reactivoc / deshabilitar
Elimine WinRE de la partición reservada:
rd R: \ Recuperación
Copie WinRE en la partición del sistema:
robocopy C: \ Windows \ System32 \ Recovery \ R: \ Recovery \ WindowsRE \ WinRE.wim / copyall / dcopy: t
Configurar WinRE:
reagentc / setreimage / ruta C: \ Recovery \ WindowsRE
Habilitar WinRE:
reactivoc / habilitar
5. Para uso futuro, cree una nueva partición al final de la unidad (después de la partición del sistema operativo) y almacene WinRE y una carpeta OSI (instalación original del sistema) que contiene todos los archivos contenidos en Windows 10 DVD. Asegúrese de tener suficiente espacio libre en su disco duro para crear esta unidad de partición (generalmente 100 GB). Y si elige crear esta partición, es importante que configure el indicador de ID de partición en 27 (0x27) usando Diskpart, ya que especifica que es una partición de recuperación.
Recomendado para ti:
- Cómo arreglar BOOTMGR falta Windows 10
- Reparar la falla del estado de energía del controlador Windows 10
- Corregir el error de excepción de subproceso del sistema no manejado Windows 10
- Cómo arreglar la reparación automática no pudo reparar su PC
Si nada funciona, restaure su PC a un momento anterior, elimine la actualización problemática del Panel de control, deshabilite las actualizaciones automáticas y use su PC normalmente hasta que Microsoft trabaje para arreglar esta actualización problema. En unos días, probablemente entre 20 y 30 días, intente instalar las actualizaciones nuevamente, si tiene éxito, felicitaciones, pero si está atascado nuevamente, pruebe los métodos anteriores, y esta vez puede tener éxito.
Eso es todo lo que ha solucionado con éxito No pudimos completar las actualizaciones, deshaciendo cambios. No apagues tu computadora problema y si aún tiene alguna pregunta con respecto a esta actualización, no dude en preguntar en los comentarios.



