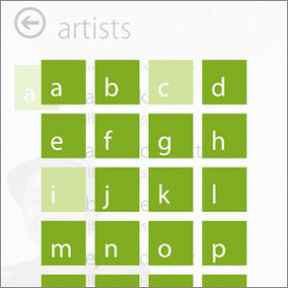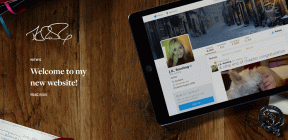5 configuraciones de privacidad de Windows 10 que debe cambiar de inmediato
Miscelánea / / November 29, 2021
Microsoft ha sido relativamente transparente sobre los datos que recopila de sus dispositivos. A pesar de eso, muchos usuarios de Windows 10 ignoran cómo los datos recopilados pueden comprometer su privacidad. Es comprensible que a la mayoría de los usuarios les resulte demasiado tedioso leer una política de privacidad extensa y redactada legalmente. No los culpo.

Si es uno de los muchos usuarios que nunca se ha preocupado por la configuración de privacidad en su sistema, entonces ha venido al lugar correcto. En esta publicación, veremos cinco configuraciones de privacidad esenciales de Windows 10 que debe cambiar. Eso limitará la cantidad de datos que Microsoft recopila de su sistema.
1. Limitar Cortana
Comencemos con nuestro asistente virtual favorito (no): Cortana. No recuerdo haber usado Cortana después de configurar mi sistema hace casi dos años. Estoy seguro de que a muchos de ustedes también les ocurre lo mismo. Sin embargo, aunque no usamos el asistente virtual, este sigue recopilando datos en segundo plano en silencio para enviarlos a casa a Microsoft.

Pero puedes acabar con eso con bastante facilidad. Vaya a la configuración de Windows, seleccione Cortana y luego desactive casi todas las configuraciones. Debe desactivar el acceso al micrófono, el mensaje Hola Cortana, el atajo de teclado para que aparezca el asistente y también el acceso a la pantalla de bloqueo.

Después de hacer eso, cambie a la pestaña Permisos e historial de la columna de la izquierda y luego desactive la Búsqueda en la nube (a menos que use el servicio), el historial de actividad y las recomendaciones de actividad. También debe hacer clic en la opción "Administrar la información a la que Cortana puede acceder desde este dispositivo" y revisar todas las configuraciones con cuidado.

Después de eso, debe cambiar a Cortana en el menú de mis dispositivos y deshabilitar también la opción "Recibir notificaciones telefónicas en esta PC". Créame, no quiere que Cortana maneje nada por usted. Desafortunadamente, ya no puedes deshabilitarlo oficialmente en Windows 10. Por lo tanto, es mejor si desactiva todas las configuraciones asociadas con el servicio.
2. Desactivar el acceso a la ubicación
A continuación, debe desactivar el acceso a la ubicación si no desea que Microsoft rastree su paradero. Para hacerlo, escriba Configuración de privacidad de ubicación en el menú Inicio y diríjase a la configuración. Luego, haga clic en el botón Cambiar debajo de "Permitir el acceso a la ubicación en este dispositivo" y desactive el acceso a la ubicación.

En el mismo menú, también podrá controlar si las aplicaciones de Windows tienen acceso a sus datos de ubicación o no. Puede deshabilitarlo haciendo clic en el botón de alternancia debajo de la opción "Permitir que las aplicaciones accedan a su ubicación".

Sin embargo, haga clic en la opción Ubicación debajo de los permisos de la aplicación en la barra de herramientas izquierda si desea que algunas aplicaciones, como Mapas, accedan a sus datos de ubicación. Y luego obtenga el acceso por aplicación a los controles de acceso a la ubicación en la página siguiente. Simplemente haga clic en la palanca junto a una aplicación para habilitar o deshabilitar el acceso a la ubicación.
3. Desactivar el seguimiento de anuncios
Microsoft también extrae datos de las actividades de su tienda de aplicaciones para ofrecer mejores anuncios. Si no cree que los anuncios orientados sean útiles, también debe desactivar esta configuración.

Para hacerlo, haga clic en General en la opción de permisos de Windows en la barra de herramientas de la izquierda. En la configuración de privacidad general, haga clic en el botón de alternancia debajo de la opción "Permitir que las aplicaciones usen el ID de publicidad para que los anuncios le resulten más interesantes en función de la actividad de su aplicación".
Sin embargo, tenga en cuenta que si desactiva este conmutador de Microsoft, restablecerá su ID de publicidad. Después de eso, no podrá volver a su estado anterior exacto cuando lo encienda de nuevo. Su ID de publicidad comenzará a registrar datos desde cero y luego obtendrá anuncios basados en su actividad.

En el mismo menú, también podrá desactivar el acceso al sitio web a los datos de su idioma, detener Windows de rastrear los inicios de su aplicación, y evitar que Windows le muestre contenido sugerido en la Configuración aplicación.
4. Cambiar los permisos de la aplicación
Si bien las aplicaciones de Windows no son tan buenas y la mayoría de la gente no las usa en general. Por lo tanto, es probable que aún tenga algunos instalados en su sistema. Y si ese es el caso, entonces es mejor que crea que estas aplicaciones se ejecutan en segundo plano y recopilan sus propios datos.

Puede detener eso dirigiéndose a la Permisos de la aplicación configuración dentro de la configuración de Privacidad y revise todas las opciones con cuidado. Aquí, podrá evitar que las aplicaciones se ejecuten en segundo plano, evitar que accedan a su correo electrónico, tareas y datos de mensajería, y evitar el acceso a componentes de hardware como radios, cámaras, etc.

Mientras lo hace, es mejor que limite el acceso de las aplicaciones de Windows a los detalles de su cuenta de Microsoft. Puede hacerlo desde la configuración de privacidad de la información de la cuenta. Y si encuentra alguna configuración de Windows difícil de localizar, siempre puede acceder a estos menús buscándolos desde el menú Inicio.
5. Cambiar la configuración de diagnóstico y comentarios
Microsoft también recopila periódicamente datos de diagnóstico y comentarios de su sistema para "mantener Windows seguro y actualizado". Y, lamentablemente, no tienes la opción de desactivar esta configuración por completo.

Sin embargo, ciertamente tiene la opción de limitar los datos de diagnóstico recopilados por un margen significativo. Para hacerlo, diríjase a la configuración de diagnóstico y comentarios y seleccione la configuración básica. Eso garantizará que Microsoft recopile la menor cantidad de información de su dispositivo.

En el mismo menú, también tiene la opción de ver los datos de diagnóstico recopilados e incluso uno para eliminarlos por completo si así lo desea. La configuración de la frecuencia de retroalimentación también puede estar disponible en este menú, que puede cambiar dependiendo de la frecuencia con la que desee dar algunos comentarios a Windows.
Consejo rapido: En caso de que solo esté configurando un nuevo sistema Windows 10 o haya reinstalado Windows en su dispositivo, asegúrese de no utilizar la Configuración rápida durante la instalación. Si usa la Configuración personalizada en su lugar, podrá tomar el control de su privacidad desde la etapa de instalación.
Recupere el control de su privacidad
Después de cambiar la configuración mencionada anteriormente, Microsoft no recopilará ninguno de sus datos confidenciales. En caso de que no quiera lidiar con la configuración de Windows para realizar los cambios necesarios, también puede instalar Cállate10 - un programa capaz que le ayudará a simplificar el proceso.
A continuación: Si bien estamos en el tema de la privacidad, consulte el siguiente artículo para obtener algunos consejos prácticos de privacidad de Instagram para mantener segura su información privada en la plataforma de redes sociales.