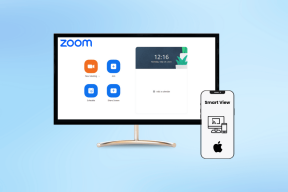Cómo eliminar completamente las aplicaciones conectadas de Google Drive
Miscelánea / / November 29, 2021
Aplicaciones de Chrome de terceros que conectas a tu Google Drive son una maravilla de usar. Permiten un acceso sin problemas en cualquier PC o Mac, y el hecho de que estas aplicaciones utilicen funcionalidades nativas de Google Drive, por ejemplo, el guardado automático, hace que trabajar con ellas sea un verdadero placer.
Pero hay muchas aplicaciones que se hacen pasar por gratuitas, mientras que, de hecho, debe pagar para acceder incluso a las funcionalidades más básicas. Desafortunadamente, deshacerse de ellos no es tan fácil como eliminar una extensión de Chrome.

Las aplicaciones conectadas a Google Drive requieren un esfuerzo para deshacerse de ellas, especialmente porque algunas de ellas también están integradas en Chrome. Además, existen varios permisos otorgados a estas aplicaciones, por lo que también debe verificar si hay problemas de acceso persistentes en su cuenta de Google.
Entonces empecemos.
1. Desconectar de la unidad
La opción de desconectar una aplicación de Google Drive no es visible, lo que significa que debe sumergirse en el panel de Configuración.
Paso 1: Abra Google Drive y haga clic en el ícono en forma de engranaje, ubicado en la esquina superior derecha de la pantalla. En el menú desplegable, haga clic en Configuración.

Paso 2: Haz clic en Administrar aplicaciones.

Paso 3: Haga clic en el botón Opciones junto a una aplicación que desea desconectar y luego haga clic en Desconectar de la unidad.

Paso 4: Haga clic en Desconectar en la ventana emergente.

¡Eso es todo! Simplemente repita el procedimiento para cualquier otra aplicación que desee desconectar.
Sin embargo, esto no elimina ciertas aplicaciones de Chrome. No te preocupes. Descubrirá cómo hacerlo en los pasos a continuación.
2. Eliminar aplicación de Chrome
Si bien puede simplemente desconectar una aplicación de Google Drive y dejarla así, ciertas aplicaciones, no todas, siguen apareciendo en la lista de pantalla de inicio de aplicaciones en Chrome. Aunque el navegador web ya no le da protagonismo al lanzador de aplicaciones, no querrás iconos de aplicaciones inútiles por ahí si todavía los usas periódicamente.
Paso 1: Ve a la pantalla de inicio de la aplicación Chrome. Para hacer eso, escriba chrome: // aplicaciones en la barra de direcciones en una nueva pestaña y presione Entrar.
Si encuentra la aplicación desconectada en el iniciador de aplicaciones, haga clic con el botón derecho y seleccione Eliminar de Chrome.

Paso 2: En la ventana emergente de confirmación, haga clic en Eliminar. También puede marcar la casilla junto a Informar abuso si desea que Google sepa de cualquier problema que haya enfrentado al usar la aplicación, por ejemplo, anuncios excesivos.

Repita para cualquier otra aplicación que ya haya desconectado.
3. Eliminar manualmente los permisos de la aplicación
Desconectó la aplicación de Google Drive y también la eliminó del iniciador de aplicaciones de Chrome. Por lo general, esto se encarga de la aplicación para siempre y también deshabilita cualquier permiso que haya otorgado anteriormente. Sin embargo, siempre es una buena idea volver a verificar las cosas, y los siguientes pasos son más una medida de precaución que cualquier otra cosa.
Buen consejo: También puede seguir los pasos a continuación para simplemente eliminar los permisos de una aplicación a su cuenta de Google sin desconectarla realmente de Google Drive. Muy útil si desea mantener sus aplicaciones intactas y solo usarlas cuando realmente lo desee.
Paso 1: Visita el Portal de mi cuenta en Google.com. Debe iniciar sesión con las credenciales de su cuenta de Google para acceder.
A continuación, busque y haga clic en Aplicaciones con acceso a la cuenta en Inicio de sesión y seguridad.

Paso 2: Haga clic en Administrar aplicaciones en Aplicaciones con acceso a su cuenta.

Paso 3: En Aplicaciones de terceros, busque una lista con el nombre de la aplicación que desconectó de Google Drive. Lo más probable es que no lo haga, pero, si encuentra uno, haga clic en él.

Paso 4: Haga clic en Eliminar acceso.

Paso 5: Haga clic en Aceptar para eliminar los permisos persistentes que pueda haber tenido la aplicación.

¡Buen trabajo! Ya no tiene que preocuparse de que las aplicaciones desconectadas sigan teniendo acceso a su cuenta de Google.
Nota: También debe encontrar cualquier servicio o cuenta con sitios web de terceros, a los que se accede mediante su cuenta de Google. Siéntase libre de eliminar los permisos de cualquier sitio no deseado de esta pantalla en cualquier momento. Le sorprendería saber la cantidad de sitios en los que simplemente inició sesión con su cuenta de Google y olvidó más adelante.
Buen libramiento
La mayoría de las aplicaciones son bastante decentes. con la cantidad de funciones que ofrecen, pero es molesto cuando algunos de ellos intentan forzar una versión paga en un abrir y cerrar de ojos mientras afirman ser gratuitos o "básicos".
Y Google Drive realmente necesita simplificar todo el proceso de eliminación de aplicaciones no deseadas. Quizás una opción Administrar aplicaciones en el panel de Google Drive en sí hubiera estado bien.
¿Alguna idea? Háganos saber en los comentarios. Nos encantaría saberlo.