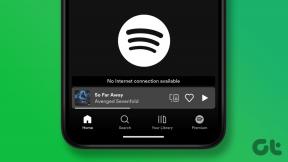Cómo permitir ventanas emergentes para sitios seleccionados en Google Chrome
Miscelánea / / November 29, 2021
Las ventanas emergentes solían ser un problema importante en los primeros días de Internet. Los sitios los utilizan para publicitar y enviar spam a los usuarios. Moderno navegadores como Google Chrome se han vuelto buenos bloqueando ventanas emergentes de forma predeterminada. Sin embargo, es posible que deba habilitar las ventanas emergentes en el navegador Chrome para sitios seleccionados, como la banca.

Sin embargo, hay ocasiones en las que es posible que deba permitir ventanas emergentes de ciertos sitios. Estos son sitios en los que confía y sabe que no mostrarán anuncios u otro contenido no deseado. En tal caso, es posible que desee habilitar las ventanas emergentes en Chrome. Explicaremos cómo habilitar ventanas emergentes para sitios seleccionados en el navegador Chrome.
Vamos a empezar.
También en Guiding Tech
Habilitar / deshabilitar ventanas emergentes en la aplicación web Chrome
Inicie el navegador Chrome y abra el sitio donde desea permitir las ventanas emergentes. Haga clic en el icono de candado en el lado izquierdo de la barra de direcciones. En el menú desplegable, compruebe si puede encontrar ventanas emergentes y redireccionamientos. Si es así, seleccione Permitir de la lista.

Esto permitirá ventanas emergentes y también redirecciones solo en ese sitio en particular. Chrome continuará bloquea los anuncios en otros sitios.
Cuando Chrome bloquea una ventana emergente en un sitio, es posible que observe un icono de bloqueador de ventanas emergentes en el extremo derecho de la barra de direcciones. Haga clic en ese icono para permitir ventanas emergentes solo en ese sitio. Sin embargo, en nuestro caso, el icono no siempre estaba visible.
Alternativamente, también puede hacerlo desde el menú Configuración si no puede ver la opción emergente en la barra de direcciones.
Paso 1: Haga clic en el icono de menú de tres puntos a la derecha y seleccione Configuración. También puede escribir chrome: // configuración en la barra de direcciones y presione Enter.

Paso 2: Seleccione Privacidad y seguridad en la barra lateral izquierda y haga clic en Configuración del sitio.

Paso 3: Desplácese hasta el final y seleccione Pop-ups y redirecciones.

Paso 4: Haga clic en el botón Agregar debajo del encabezado Permitir para agregar un sitio a la lista blanca para el que desea permitir ventanas emergentes en el navegador Chrome.

Paso 5: Ingrese la URL del nombre de dominio o sitio que desea bloquear en la ventana emergente que aparece a continuación y haga clic en Agregar.

Puede Bloquear, Editar la URL o Eliminar el sitio de las listas Permitir o incluso Bloquear en cualquier momento haciendo clic en el ícono de menú de tres puntos.

Encima de la lista hay un botón universal Bloqueado (recomendado) para permitir o bloquear todas las ventanas emergentes. Si el botón está desactivado, significa que las ventanas emergentes de todos los sitios están bloqueadas, que también es la posición predeterminada en Google Chrome y en la mayoría de los navegadores.
También en Guiding Tech
Habilitar / deshabilitar ventanas emergentes en la aplicación móvil Chrome
A diferencia de su contraparte de escritorio, no hay forma de permitir ventanas emergentes para sitios seleccionados en las aplicaciones de Android e iOS de Chrome. Puede permitir todos los sitios o rechazar todos. Le recomendamos que lo permita temporalmente y luego lo desactive inmediatamente después de que termine su trabajo.
Estos son los pasos para Android:
Paso 1: Abra Chrome en su teléfono, toque el ícono de menú de tres puntos en la parte superior y seleccione Configuración.


Paso 2: Toque Configuración del sitio y luego Ventanas emergentes y redireccionamientos.


Paso 3: Cambie el botón Pop-ups y redirecciones aquí.

Estos son los pasos para iOS:
Paso 1: Toque el menú de tres puntos en Chrome y seleccione Configuración y luego Configuración de contenido.
Paso 2: Toque Bloquear ventanas emergentes y deshabilite Bloquear ventanas emergentes.
Escanee en busca de virus y malware posteriormente
Recomendamos a nuestros lectores tener un antivirus y Malwarebytes en su computadora. Malwarebytes también está disponible en Android e iOS. Una vez que haya terminado su trabajo, es una buena idea activar el bloqueador de ventanas emergentes y luego ejecutar un análisis completo para estar más seguro. Puede protegerlo de futuras filtraciones de datos y dolores de cabeza.
También en Guiding Tech
Pop in, Pop Out
El navegador Chrome incluye el bloqueador de elementos emergentes como una de las muchas funciones. Entonces, si tiene que habilitarlo para sitios seleccionados, puede hacerlo en Chrome. Otros navegadores populares como Firefox y Borde también han estado trabajando para mejorar su juego. Además, algunos niños nuevos en la cuadra como Brave y Vivaldi adoptar un enfoque completamente diferente.
Esto es bueno. Los usuarios finales tienen más opciones e incluso pueden decidir utilizar dos o más navegadores para diferentes propósitos. Después de todo, no existe una regla establecida y los navegadores son solo un medio para lograr un fin.