Reparar el botón No instalar en la tienda de Windows
Miscelánea / / November 28, 2021
La causa principal de este error aún se desconoce, pero existen varias razones por las que ocurre este problema. Algunos de ellos son Windows Firewall podría estar deshabilitado, infección de malware, configuración de fecha y hora incorrecta, paquete de aplicación dañado, etc. Ahora Windows Store es un componente importante de Windows, ya que le permite descargar diferentes tipos de aplicaciones necesarias para uso personal o profesional.
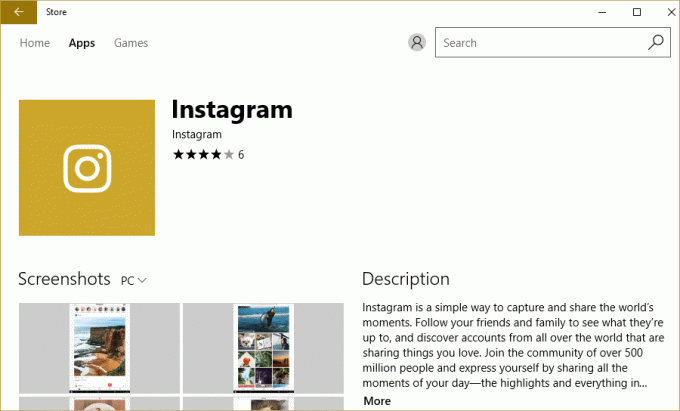
Imagínese no poder descargar ninguna aplicación de la tienda de Windows, eso es exactamente lo que sucede en este caso. Pero no se preocupe, el solucionador de problemas está aquí para solucionar este problema, siga uno por uno los métodos que se enumeran a continuación y, al final de esta guía, la Tienda Windows volverá a la normalidad.
Hay algunas cosas de las que debe asegurarse antes de continuar con los pasos de solución de problemas que se enumeran a continuación:
- A veces, la Configuración de seguridad familiar bloquea algunas aplicaciones debido a las cuales es posible que no pueda acceder a la aplicación en particular en la Tienda. Verifique si el problema ocurre en todas las demás aplicaciones o en algunas aplicaciones en particular. Si este problema ocurre solo en aplicaciones seleccionadas, desactive la Configuración de seguridad familiar.
- Si recientemente realizó algunos cambios en el sistema, pero olvidó reiniciar su PC, es posible que no acceda a la Tienda Windows. Asegúrese de reiniciar su sistema después de Windows Update y vea si el problema se resuelve o no.
Contenido
- Reparar el botón No instalar en la tienda de Windows
- Método 1: Encienda el Firewall de Windows
- Método 2: asegúrese de que la fecha y la hora de su PC sean correctas
- Método 3: borrar la memoria caché de la tienda de Windows
- Método 4: volver a registrar la aplicación Store
- Método 5: asegúrese de que Windows esté actualizado
- Método 6: Ejecute CCleaner y Malwarebytes
- Método 7: realizar un arranque limpio en Windows
- Método 8: Ejecute el solucionador de problemas de Windows Update y Windows Store Apps
Reparar el botón No instalar en la tienda de Windows
Asegurate que crear un punto de restauración por si acaso algo sale mal.
Método 1: Encienda el Firewall de Windows
La Tienda Windows no le permite acceder a las aplicaciones hasta que se asegure de que el Firewall de Windows esté habilitado.
1.Presione la tecla de Windows + I y luego seleccione Panel de control.

2.A continuación, haga clic en Sistema y seguridad.
3.A continuación, haga clic en Firewall de Windows.

4.Ahora desde el panel de la ventana izquierda, haga clic en Active o desactive el Firewall de Windows.
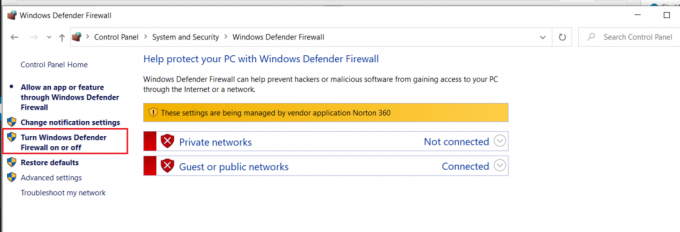
5. Seleccione Encienda el Firewall de Windows para la configuración de red pública y privada y luego reinicie su PC
Una vez que haya terminado, intente instalar la aplicación nuevamente en la Tienda Windows y esta vez debería funcionar bien.
Método 2: asegúrese de que la fecha y la hora de su PC sean correctas
1. Botón derecho del ratón sobre Tiempo que se muestra en la esquina inferior derecha de la pantalla. Luego haga clic en Ajuste la fecha / hora.

2. Asegúrese de que ambas opciones estén etiquetadas Establecer la hora automáticamente y Establecer la zona horaria automáticamente ha sido discapacitado. Haga clic en Cambio.

3. Ingresar los fecha y hora correctas y luego haga clic en Cambio para aplicar cambios.
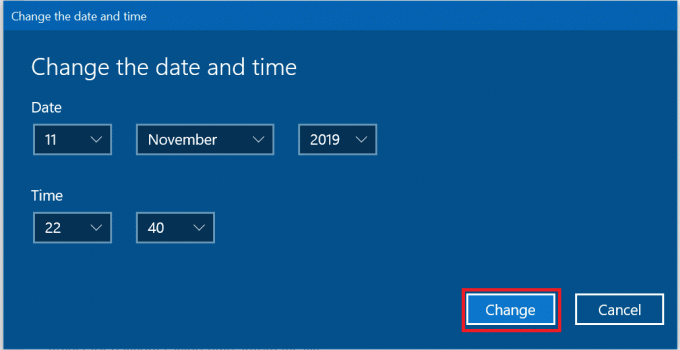
4. Vea si puede Corrija su conexión no es un error privado en Chrome.
5. Si esto no ayuda, entonces Habilitar ambos Establecer zona horariaAutomáticamente y Establecer fecha y hora automáticamente opciones. Si tiene una conexión a Internet activa, la configuración de fecha y hora se actualizará automáticamente.

Leer también:4 formas de cambiar la fecha y la hora en Windows 10
Método 3: borrar la memoria caché de la tienda de Windows
1. Presione la tecla de Windows + R y luego escriba “Wsreset.exe”Y presione enter.

2. Una vez finalizado el proceso, reinicie su PC.
Método 4: volver a registrar la aplicación Store
1. Abierto Símbolo del sistema como administrador.

2. Ejecutar debajo del comando de PowerShell
PowerShell -ExecutionPolicy Unrestricted -Command "& {$ manifest = (Get-AppxPackage Microsoft. WindowsStore) .InstallLocation + '\ AppxManifest.xml'; Add-AppxPackage -DisableDevelopmentMode -Register $ manifest} ”
O
Get-AppXPackage -AllUsers | Foreach {Add-AppxPackage -DisableDevelopmentMode -Register "$ ($ _. InstallLocation) \ AppXManifest.xml"}

3. Una vez hecho esto, cierre el símbolo del sistema y reinicie su PC.
Este paso vuelve a registrar las aplicaciones de la Tienda Windows que deberían Reparar el botón No instalar en la tienda de Windows problema.
Método 5: asegúrese de que Windows esté actualizado
1. prensa Tecla de Windows + I para abrir Configuración y luego haga clic en Actualización y seguridad.

2. Desde el lado izquierdo, el menú hace clic en Actualizacion de Windows.
3. Ahora haga clic en "Buscar actualizaciones”Para comprobar si hay actualizaciones disponibles.

4. Si hay actualizaciones pendientes, haga clic en Descargue e instale actualizaciones.

5. Una vez descargadas las actualizaciones, instálelas y su Windows se actualizará.
Método 6: Ejecute CCleaner y Malwarebytes
1. Descargar e instalar CCleaner Y Malwarebytes.
2. Ejecutar Malwarebytes y deje que escanee su sistema en busca de archivos dañinos. Si se encuentra malware, lo eliminará automáticamente.

3. Ahora ejecute CCleaner y seleccione Limpieza personalizada.
4. En Limpieza personalizada, seleccione el Pestaña de Windows y marque los valores predeterminados y haga clic en Analizar.

5. Una vez que se complete el análisis, asegúrese de estar seguro de eliminar los archivos que se eliminarán.

6. Finalmente, haga clic en el Ejecutar más limpio y deje que CCleaner siga su curso.
7. Para limpiar aún más su sistema, seleccione la pestaña Registro, y asegúrese de que se verifique lo siguiente:

8. Clickea en el Escanear en busca de problemas y permita que CCleaner escanee, luego haga clic en el Arregla los problemas seleccionados botón.

9. Cuando CCleaner pregunta "¿Quiere hacer una copia de seguridad de los cambios en el registro?” seleccione Sí.
10. Una vez que se haya completado la copia de seguridad, haga clic en el Solucionar todos los problemas seleccionados botón.
11. Reinicie su PC para guardar los cambios.
Método 7: realizar un arranque limpio en Windows
A veces, el software de terceros puede entrar en conflicto con la tienda de Windows y, por lo tanto, no debe instalar ninguna aplicación de la tienda de aplicaciones de Windows. Para corregir el problema del botón No instalar en la Tienda Windows, debe realizar un arranque limpio en su PC y diagnostique el problema paso a paso.
Método 8: Ejecute el solucionador de problemas de Windows Update y Windows Store Apps
1. Escriba solución de problemas en la barra de búsqueda de Windows y haga clic en Solución de problemas.

2.A continuación, en el panel de la ventana de la izquierda, seleccione Ver todo.
3. Luego, en la lista Solucionar problemas de la computadora, seleccione Actualizacion de Windows.

4. Siga las instrucciones en pantalla y deje que el Ejecutar Windows Update Troubleshoot.

5. Ahora vuelva de nuevo a la ventana Ver todo, pero esta vez seleccione Aplicaciones de la Tienda Windows. Ejecute el solucionador de problemas y siga las instrucciones en pantalla.
6. Reinicie su PC y vuelva a intentar instalar aplicaciones desde la Tienda Windows.
Recomendado:
- Solucionar el error de la tienda de Windows El servidor tropezó
- Reparar la tienda de Windows que no se carga en Windows 10
- 7 formas de reparar la batería de la computadora portátil enchufada sin cargar
- Corregir el uso elevado de CPU ejecutable del servicio antimalware
Eso es todo lo que tienes con éxito Reparar el botón No instalar en la tienda de Windows pero si aún tiene alguna duda con respecto a esta publicación, no dude en hacerla en la sección de comentarios.



