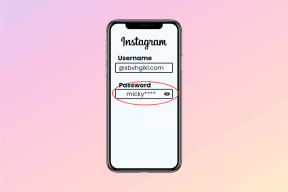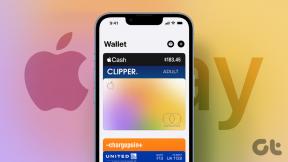Cómo agregar una cuenta de correo electrónico de Google Apps a Outlook 2013
Miscelánea / / November 29, 2021
Si su organización usa una cuenta de Google Apps para manejar el correo electrónico y usted es un usuario de Outlook 2013, Tiene mucho sentido configurar esa cuenta para enviar y recibir correo electrónico a través del correo electrónico de Microsoft. cliente.
De esa forma, es mucho más fácil no perderse nunca un correo electrónico importante y responderlo en el momento en que lo recibe.

Configuración de Outlook 2013 trabajar con su cuenta de correo electrónico de Google Apps no es demasiado difícil, siempre y cuando siga exactamente los pasos que se indican a continuación.
Usamos Google Apps aquí en Guiding Tech, así que usaré mi cuenta de correo electrónico de GT para mostrarte cómo hacerlo.
Correo electrónico de Google Apps en Outlook 2013
Paso 1: Inicie Outlook 2013 y haga clic en Expediente en el menú superior del cliente de correo electrónico de Microsoft.

Paso 2: Asegurarse Información está seleccionado en el menú en el lado derecho de la ventana de Outlook 2013 (no en las Opciones que usó al habilitar el Autocompletar característica).

Paso 3: Comencemos a configurar su cuenta. Para comenzar a hacer esto, haga clic en el Añadir cuenta botón.

Paso 4: Probablemente no necesito mencionar esto, pero lo haré de todos modos: el siguiente paso requiere que tenga a mano el nombre de usuario y la contraseña de su cuenta de correo electrónico de Google Apps. Los necesitará para ello.
Establezca el proceso de configuración en Configuración manual o tipos de servidores adicionales y luego haga clic en el próximo botón.

Paso 5: Seleccione POP o IMAP en la ventana que aparece, luego haga clic en próximo para continuar con el siguiente paso.

Paso 6: Esta es la parte divertida, en la que completa todos los ajustes necesarios. No se preocupe, si lo hace bien, es la última vez que se le pedirá que lo revise (al menos para esta cuenta de correo electrónico).
Comience configurando la cuenta de correo electrónico en IMAP, en Información del servidor, como hice en la captura de pantalla que ves a continuación.

Paso 7: A continuación, procedamos con el resto de la configuración. Primero ingrese su nombre y dirección de correo electrónico completa.
Entonces, bajo Servidor de correo entrante, escriba imap.gmail.com y smtp.gmail.com en Servidor de correo saliente (SMTP).
Debajo Nombre de usuario, escriba su dirección de correo electrónico completa, luego su contraseña en el siguiente campo.

Paso 8: Antes de continuar, haga clic en el Más ajustes en la parte inferior derecha de la ventana.

Paso 9: Una ventana nueva aparecerá. Haga clic en el Servidor de salida pestaña; luego, marque Mi servidor saliente (SMTP) requiere autenticación y seleccione Usar la misma configuración que mi servidor de correo entrante.

Paso 10: Cambie al Avanzado pestaña.
Cambie el puerto del servidor entrante a 993 y el servidor saliente uno a 465 o 587.
Luego, configure el tipo de conexión cifrada en SSL para IMAP y TLS para SMTP, como hice a continuación.
Cuando haya terminado con todo eso, haga clic en el botón Aceptar en la parte inferior de la ventana. También puede modificar la configuración en la parte inferior de la ventana para que se adapte a sus preferencias.

Paso 11: Estás de vuelta en la ventana anterior; simplemente haga clic en el próximo botón. Su configuración se aplicará y, si todo se ha configurado correctamente, deberían funcionar bien.

Buen consejo: Si el envío del mensaje de prueba falla, pruebe con el otro puerto mencionado anteriormente.
Paso 12: Hacer clic Terminar ¡y disfrute usando su cuenta de Google Apps con Outlook 2013!

Háganos saber si tiene algún truco bajo la manga que se relacione con lo que hemos hablado en esta publicación.