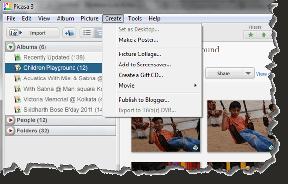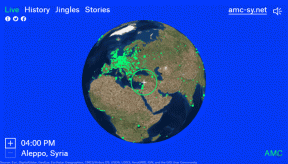Las 3 mejores soluciones para la cámara que no funcionan en PC con Windows 10
Miscelánea / / November 29, 2021
¿Tiene problemas para tomar fotografías o hacer videollamadas en su computadora con Windows 10 porque el la cámara no funciona? Hemos recopilado algunas posibles soluciones en esta guía que harán que la cámara de su PC esté lista y funcionando de inmediato.

Antes que nada, verifique que la cámara no esté cubierta de polvo u otro material extraño que pueda obstruir la visión de la lente. Del mismo modo, para computadoras de escritorio y portátiles con un control deslizante de cámara, asegúrese de que el control deslizante esté abierto. Finalmente, también recomendamos reiniciar su dispositivo antes de pasar a las siguientes soluciones.
También en Guiding Tech
1. Modificar los permisos de la cámara
Un par de factores podrían arruinar los permisos de la cámara de su dispositivo, haciendo que la aplicación Cámara y otras aplicaciones / servicios dependientes de la cámara no funcionen. Reinicio de su computadora
, por ejemplo, podría deshabilitar el permiso de la cámara para algunas aplicaciones. Cambiando su PC de nuevo a un punto de restauración también produciría el mismo resultado.En este caso, le recomendamos que verifique los permisos de la cámara de su dispositivo y asegúrese de que todo esté configurado correctamente.
Paso 1: Inicie el menú Configuración de Windows y seleccione Privacidad.

Paso 2: En la sección Permisos de la aplicación (en el panel de la izquierda), seleccione Cámara.

Paso 3: Toque el botón Cambiar debajo de la opción 'Acceso a la cámara para este dispositivo'.

Paso 4: Asegúrese de que la opción esté activada.

Paso 5: Además, active la opción 'Permitir que las aplicaciones accedan a su cámara'.

Debe verificar las aplicaciones que tienen acceso a la cámara de su PC a través de la aplicación Cámara de Windows en la misma página de configuración de la cámara. Revise la lista de aplicaciones de Microsoft Store y asegúrese de que las aplicaciones necesarias tengan acceso a la cámara.

Y finalmente, también debe otorgar acceso a aplicaciones de terceros que no sean de Microsoft a la cámara de su PC. Active la opción que dice "Permitir que las aplicaciones de escritorio accedan a su cámara".

Ahora, inicie la aplicación Cámara de Windows o las aplicaciones con las que intenta usar la cámara y vea si funciona.
2. Terminar y restablecer la aplicación de la cámara
Restablecer la aplicación de cámara de Windows predeterminada también puede solucionar los problemas de la cámara de su PC. Siga los pasos a continuación para hacerlo. Sin embargo, antes de continuar, recomendamos finalizar (leer: cerrar) la aplicación y sus procesos relacionados. Si no cambia nada, reinícielo.
Nota: Restablecer la aplicación de la cámara eliminará sus datos (por ejemplo, ubicación de almacenamiento de imágenes, configuración de calidad de imagen / video, etc.) Las imágenes y los videos guardados en el carrete de la cámara no se eliminarán.
Paso 1: Inicie la configuración de Windows y seleccione Aplicaciones.

Paso 2: Desplácese por la lista de aplicaciones y haga clic en Cámara.

Paso 3: Seleccione Opciones avanzadas.

Paso 4: Desplácese hasta la parte inferior del menú de la aplicación Cámara y haga clic en el botón Terminar.

Si la aplicación de la cámara aún no funciona después de terminarla, continúe (al Paso # 5) para restablecer la aplicación.
Paso 5: Toque el botón Restablecer y haga clic en Restablecer en el mensaje de confirmación.

Espere hasta que vea una marca de verificación junto al botón Restablecer e intente usar la aplicación Cámara después.

3. Arreglar el controlador de la cámara
La cámara de su computadora no funcionará si el controlador de la cámara está desactivado, desactualizado o es incompatible con su PC. Aquí hay algunas soluciones para la resolución de problemas que solucionarán los problemas relacionados con los controladores responsables del mal funcionamiento de la cámara en su computadora con Windows.
Vuelva a habilitar el controlador de la cámara
Paso 1: Inicie el menú de acceso rápido de Windows (tecla de Windows + X) y seleccione Administrador de dispositivos.

Paso 2: Expanda la sección Cámaras (toque la flecha desplegable) para revelar el controlador de la cámara de su PC.

Nota: Los controladores de la cámara para algunas computadoras con Windows 10 se encuentran en la sección 'Dispositivos de imágenes'.
Si el controlador de la cámara tiene una flecha hacia abajo en su icono, eso significa que está deshabilitado. Continúe con el siguiente paso para (re) habilitarlo.
Paso 3: Haga clic con el botón derecho en el controlador de la cámara y seleccione Activar dispositivo.

Eso actualizará el Administrador de dispositivos y habilitará el controlador de la cámara de su PC.
Actualizar el controlador de la cámara
Si la cámara de su PC con Windows aún no funciona después de habilitar el controlador de la cámara, puede intentar actualizar el controlador.
Paso 1: Haga clic con el botón derecho en el controlador de la cámara y seleccione Actualizar controlador.

Paso 2: A continuación, seleccione "Buscar automáticamente el software del controlador de actualización". Asegúrese de que su dispositivo esté conectado a Internet.

Esto le pedirá a Windows que explore Internet y su computadora en busca del último controlador de cámara disponible para su PC.
Si se encuentra una versión nueva / actualizada del controlador, siga las instrucciones de la pantalla para descargarla e instalarla en su computadora. Reinicie su computadora luego para completar el proceso de actualización del controlador.
Controlador de cámara de retroceso
Si notó que la cámara de su dispositivo dejó de funcionar después de un SO reciente o actualización del controlador, intente hacer retroceder el controlador a la versión anterior. El controlador recién instalado puede tener errores o ser incompatible con su computadora.
Paso 1: Haga clic con el botón derecho en el controlador de la cámara y seleccione Propiedades.

Paso 2: Vaya a la pestaña Controlador y toque el botón 'Hacer retroceder el controlador'.

Si la opción está atenuada en su computadora, eso significa que no ha actualizado el controlador de la cámara.
También en Guiding Tech
Consejos adicionales para la resolución de problemas
Además de las posibles soluciones enumeradas anteriormente, Microsoft recomienda que deshabilite temporalmente su software antivirus, si tiene alguno instalado en su PC. Algunas configuraciones de antivirus pueden afectar la privacidad y la configuración de permisos de su cámara. Si ha probado las soluciones de resolución de problemas mencionadas anteriormente, pero sin éxito, el problema puede estar relacionado con el hardware. Debe visitar a un técnico certificado o al centro de servicio / reparación del fabricante de su PC para que revisen la computadora en busca de posibles daños en el hardware.
A continuación: ¿No puedes usar la cámara de Skype para hacer videollamadas? Hemos descrito siete (7) formas de solucionar el problema en el artículo vinculado a continuación. Echale un vistazo.